编辑word页码的两种方法
发布时间:2016-12-06 18:16
相关话题
在使用的word进行对文档中编写也越来越频繁了,那么进行编辑的过程中,对word编辑的页数的也是越来越多的了怎么办呢,那么下面就由小编给大家分享下编辑word页码的技巧,希望能帮助到您。
编辑word页码方法一:
步骤一:找到“插入”,“页码”,“页面底端”(一般题里都会要求插入到页面底端)

步骤二:插入后会看到第一页下面显示页码,但是很多题都会要求第一页不显示页码,此时我们如第二张图显示,点击“首页不同”,这样第一页就没有页码了。


步骤三:我们将鼠标点到第二页,看到第二页的页码是“2”,想让页码变为“1”就要点击一下“链接到前一条页眉”这样页码就会不见,接着点击“奇偶页不同”(此处是因为题里多数会要求奇数页和偶数页页码位置不同)。


步骤四:如图所示,点击“设置页码格式”,将起始页码设为1,页面下面就会出现“1”
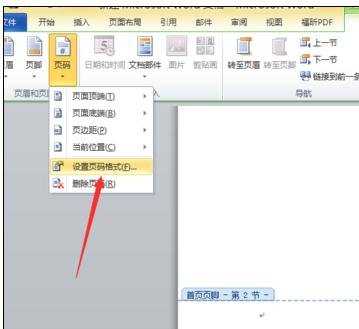


步骤五:将偶数页页码设为页面左侧,注意将鼠标点到第三页,此时就会自动出现“2”,这样我们的页码就设置好啦
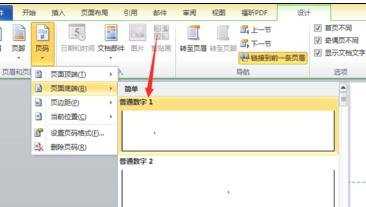

步骤六:别忘了点击上方的关闭哦
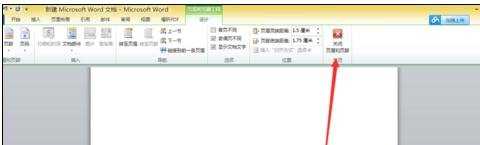
编辑word页码方法二:
步骤一:在当前的有一个word文档中文件,需要进行插入到了页码的设置,进行点击word的菜单中的“插入”的选项。

步骤二:然后就会弹出了一个下拉的菜单中选中的”页码“的选项。

步骤三:这样就会弹出了一个为页码的选项框中,把位置改为页面顶端(页脚)的选项,进行页码中的格式选项。

步骤四:这样就会弹出了一个页码格式的选项窗口中,在数字格式的模式进行插入到页码的格式,然后点击确定即可。

步骤五:格式设置完成之后,就会再次返回到了页码的界面中,直接点击”确定“。

步骤六:这样就可以看到word文档的编辑页面中,显示了一个数字的选项。说明的是页码设置成功了。
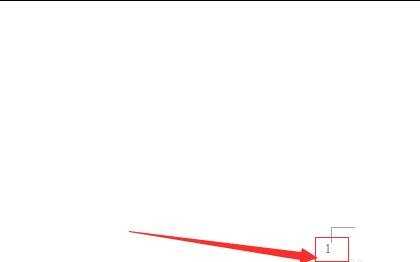

编辑word页码的两种方法的评论条评论