word文档中怎么生成目录
发布时间:2016-12-02 21:56
相关话题
在使用Word进行编辑文字,撰写报告,梳理脉络等时,需要进行目录整理那么下面就由小编给大家分享下word文档中生成目录的技巧,希望能帮助到您。
word文档中生成目录的步骤如下:
步骤一:打开Word程序,点击右上角的文件按钮,进入新的界面。

步骤二:点击【选项】,进入选项界面。
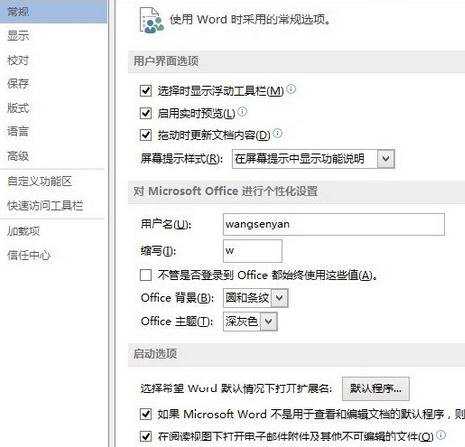
步骤三:在【自定义功能区(B)】中新建【自定义组】为目录。

步骤四:在【从下拉位置选择命令】中选择【全部命令】,从中找到【目录】命令,添加到右方新建的组中。
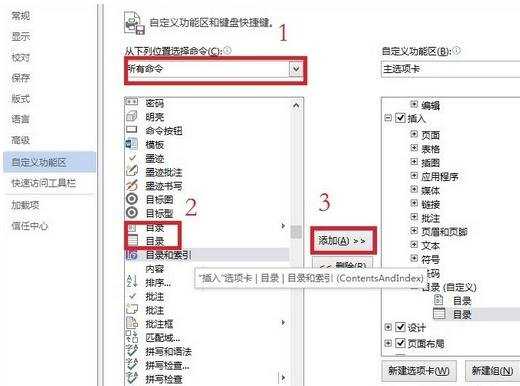
步骤五:点击确定,查看Word工具栏有了【目录】工具。

步骤六:在【视图】功能中选择【大纲视图】

步骤七:点击【大纲视图】后打开大纲视图,调整各标题的等级。1级为最高级,然后等级逐渐降低,正文最低。如这里设置“概述”、“步骤一”等为1级,步骤下的为2级,其余为正文,如图。

步骤八:设置完等级后,关闭大纲视图,回到编辑模式。发现1级标题变黑变大。

步骤九:将光标移到你需要的位置.在【插入】面板中,点击【目录】按钮,打开【目录】窗口。

步骤十:选择【自动目录1】,即可创建目录。

注意:更新目录
步骤十一:这里新添加了注意项,并设为标题1,即等级1。下设标题2。

步骤十二:点击目录上方的【更新目录】图标,即可更新。可与上方进行比较。

步骤十三:在编辑模式中,要把自动标题功能关掉,否则在大纲视图中不能设置标题等级。

word文档中怎么生成目录的评论条评论