Win10用管理员身份运行CMD命令提示符的方法
发布时间:2017-06-11 19:43
相关话题
在Windows10系统中我们怎么以管理员身份运行和打开命令提示符呢?因为用管理员身份运行命令提示符以后,我们可以获取更高的权限对系统进行设置,很多朋友这时候可能不知道怎么进行操作.下面是学习小编给大家整理的有关介绍Win10以管理员身份运行CMD命令提示符的方法,希望对大家有帮助!
Win10以管理员身份运行CMD命令提示符的方法
Win10以管理员身份运行CMD命令提示符的方法【方法一】
我们可以在Windows10系统的开始菜单上,单击鼠标右键,这时候出现的菜单中,我们选择命令提示符(管理员)点击打开这样即可。

2这样打开以后,大家可以看到命令提示符界面中显示管理员:命令提示符。现在我们就可以进行自己需要的命令操作。

Win10以管理员身份运行CMD命令提示符的方法【方法二】
点击开始菜单,然后界面中我们这里选择所有应用打开进入,如图所示

4所有应用中,我们在Windows系统中找到命令提示符,然后这时候在命令提示符上单击鼠标右键,选择以管理员身份打开命令提示符。
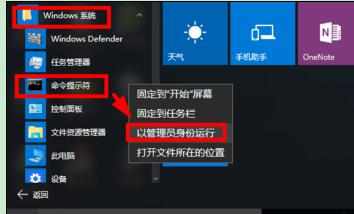
Win10以管理员身份运行CMD命令提示符的方法【方法三】
这里我们在Windows10系统的搜索框中直接输入命令CMD。

6然后搜索结果中,还是在命令提示符上单击右键,选择管理员身份运行。

7最后我们对命令提示符程序的存放位置最好最下了解,位置在C:windowssystem32文件夹中,其实电脑的很多管理工具都在这里面可以查看到。
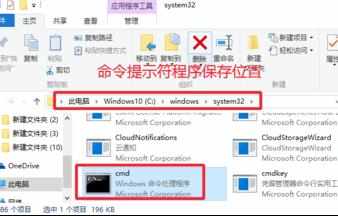
看了“Win10以管理员身份运行CMD命令提示符的方法”的人又看了
1.Win10怎么以管理员身份运行CMD命令提示符
2.Win10系统中如何以管理员身份运行命令提示符
3.win10怎么用管理员身份运行cmd命令提示符
4.Windows10系统怎么打开管理员命令提示符
5.win10系统怎么用管理员身份运行程序
6.怎么以管理员身份来运行命令提示符

Win10用管理员身份运行CMD命令提示符的方法的评论条评论