win10怎么通过调整字体大小来解决字体不清晰
发布时间:2017-06-15 10:20
相关话题
win10系统幼师出现字体不清晰的情况,那如何修复呢?这时我们可以通过调整字体大小来解决这个问题。下面是小编为大家介绍win10怎么通过调整字体大小来解决字体不清晰的方法,欢迎大家阅读。
win10通过调整字体大小来解决字体不清晰的方法
1、首先,在Win10的桌面点击鼠标右键,选择“显示设置”;
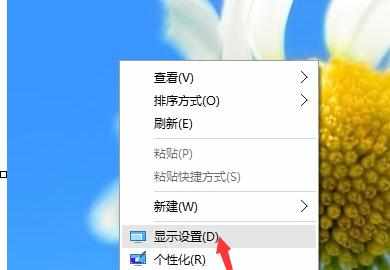
2、在“显示设置”的界面下方,点击“高级显示设置”;
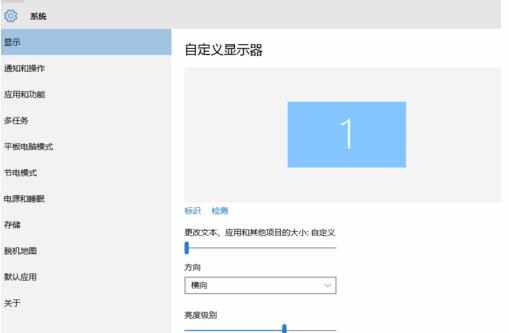
3、在“高级显示设置”的界面中,点击下方的“文本和其他项目大小的调整的高级选项”;
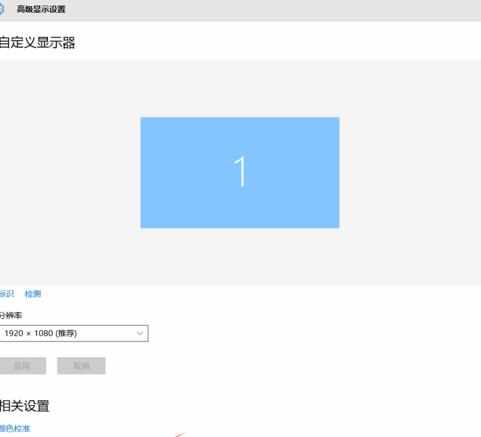
4、然后,点击“更改项目的大小”下面的“设置自定义缩放级别”;
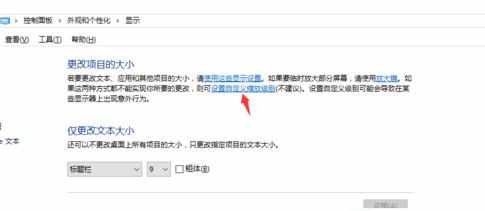
5、这里,选择100%,就代表着正常的缩放级别。所以,改成100%就好了,但要记得点击“确定”,在点击“应用”;
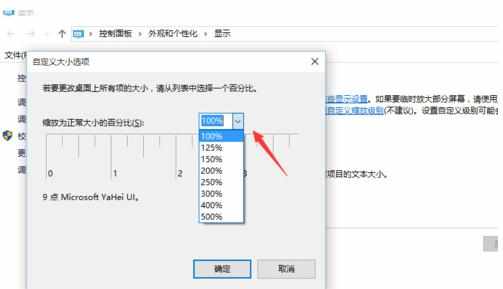
6、然后,计算机会提示你“你必须注销计算机才能应用这些修改”,点击“立即注销”,之后从新进入Windows10,此时程序上的模糊字体就变得清晰了。
以上就是Win10字体模糊的修复方法了,至于到底要选择哪一种方法,还要根据实际情况来决定。其实这些方法都比较简单,全部试过一遍也没有什么不可以的。

win10怎么通过调整字体大小来解决字体不清晰的评论条评论