win10系统怎么设置wifi_win10如何开启wifi热点
发布时间:2017-04-08 12:47
相关话题
现在很多人都把系统升级到了win10,一些新手升级到win10系统之后对一些wifi的操作不是很了解,下面是小编整理的win10系统设置wifi的方法,供您参考。
win10系统设置wifi的方法
首先,来到桌面,鼠标右键菜单。
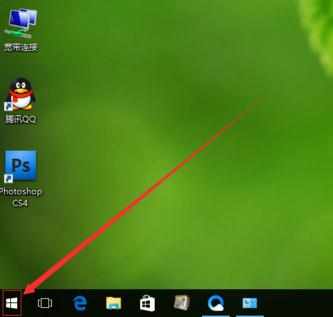
选择“命令提示符(管理员)A”,点击运行。
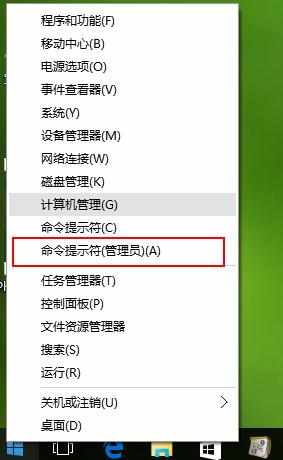
打开我们的命令提示符程序指令框。

在命令提示符中输入“netsh wlan set hostednetwork mode=allow ssid=Zuori key=123456789”(不包括双引号)回车确定执行命令,在这里可以直接粘贴复制我的命令输入。在这里需要注意的是,ssid后面的是我们设置的账号,而key则是我们的wifi密码了。

然后我们在桌面上找到我们的网络图标,右键点击它,点击“打开网络和共享中心”。

在网络共享中心,找到“更改适配器设置”,鼠标左键点击它。

在这里我们可以看到我们已有的网络。
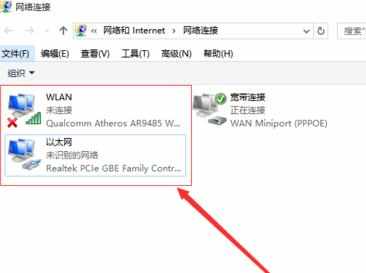
再打开命令提示符。

输入“netsh wlan start hostednetwork”点击回车执行命令。

然后我们可以看到我们子刚建立的一个网络。
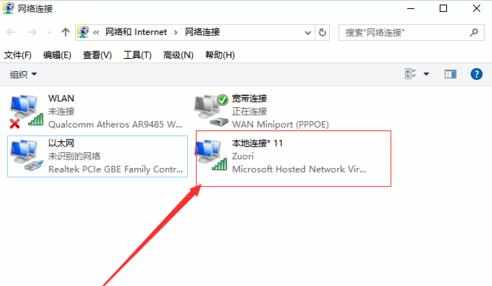
右键点击“以太网”找到属性并点击。

在上面三个选项中找到“共享”并点击它。

做如下设置。

然后我们就可以打开我们的移动设备看能不能连接了,打开wifi。
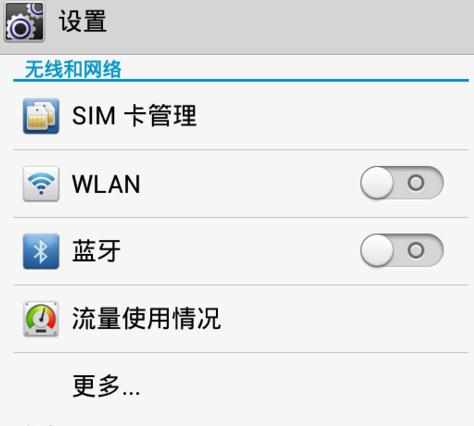
找到“zuori”输入密码进行连接.
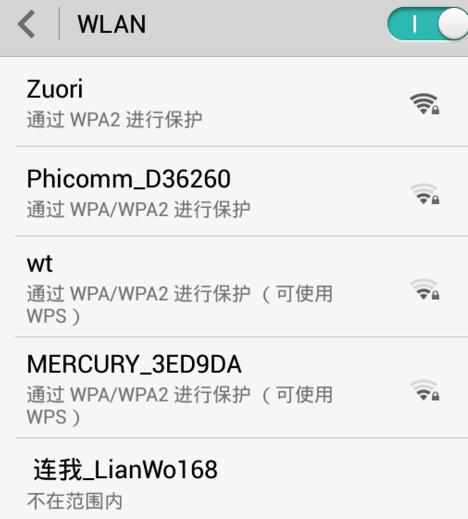

win10系统怎么设置wifi_win10如何开启wifi热点的评论条评论