photoshop怎样给线稿上色的
发布时间:2017-06-05 10:01
hotoshop经常需要给一些线稿上色,这样才比较好看。那么大家知道photoshop怎样给线稿上色吗?下面是小编整理的photoshop怎样给线稿上色的方法,希望能帮到大家!
photoshop给线稿上色的方法
1.这次主要讲点上色的心得,所以线稿的描绘就不再说明,扫描进ps后调下色阶,上色就可以开始了。

这里需要注意的一点是线稿这一层的混合模式选“正片叠底”,整个上色过程这一层放在所有图层最上方,也就是颜色图层在线稿下面。
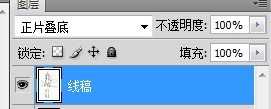
我先从铠甲的黄金部件上起,先用100%透明度和100%硬度的圆头笔刷再新建的图层jin1画上黄色。

我的图层基本就是这样分的,第一层上基本色,然后加一层阴影,再加一层高光,然后把这些放进一个组别里面,方便修改。这里有个键位的技巧告诉大家,
我一般上色只使用圆头笔刷,也不使用手绘板,为了更快捷的操作,我把笔刷快捷键设置为“A”,把橡皮擦设置为“S”,再把画笔的变大变小设置在“D”和“F”上,
这样上色的时候就能非常快速的修改,十分方便,大家不妨一试。
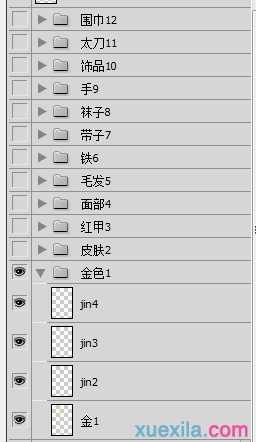
在上第二层阴影的时候有个技巧,

就是按住Ctrl,鼠标点击第一层颜色的图层框
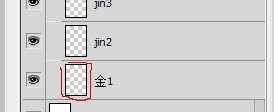
点完后再回到jin2图层加阴影,这样可以使得阴影不会涂出范围,后面的高光也是要用这个方法上。加阴影的时候笔刷的硬度可以适当的减小。

加上高光后黄金部件基本完成。
皮肤方面第一层和上一步一样铺上淡黄色。

加上第一层阴影。

第二层阴影。


photoshop怎样给线稿上色的的评论条评论