photoshop处理照片的固定技巧
相关话题
在photoshop中处理照片的方法其实不少,并且我们还有一些固定的方法来进行处理,但是很多同学还不太清楚。那么接下来下面是小编整理的一些关于photoshop处理照片的固定技巧,供您参阅。
photoshop处理照片的固定技巧

调出照片柔和的蓝黄色
1、打开原图素材,按Ctrl + J把背景图层复制一层,点通道面板,选择蓝色通道,图像 > 应用图像,图层为背景,混合为正片叠底,不透明度50%,反相打钩,
2、回到图层面板,创建曲线调整图层,蓝通道:44,182,红通道:89,108
3、新建一个图层,填充黑色,图层混合模式为正片叠底,不透明度为60%,选择椭圆选框工具选区中间部分,按Ctrl + Alt + D羽化,数值为70,然后按两下Delete键删除,再打上文字,完成最终效果。

调出照片漂亮的红黄色
1、打开原图素材,Ctrl + J把背景图层复制一层,按Ctrl + Shift + U去色,执行:滤镜 > 模糊 > 高斯模糊,数值4,图层混合模式为滤色,图层不透明度改为27%。
2、新建一个图层,按Ctrl + Alt + Shift + E盖印图层,图层混合模式为颜色。 3、创建渐变映射调整图层,紫色-橘色,Alt+Ctrl + G加上剪贴蒙版。
4、创建亮度/对比度调整图层,-5,-21
5、创建智能锐化调整图层,设置为默认值,数量46,半径0.8,高斯模糊,
6、创建色阶调整图层,8,1.00,255
7、创建可选颜色调整图层,红色:+17,-8,+16,0,黄色:-54,0,+10,+18,白色:-5,0,0,0,
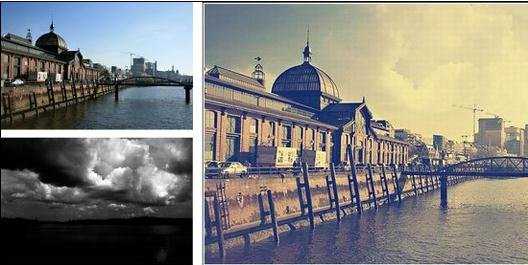
调出怀旧的风景照片
1、打开原图,复制一层
2、曲线调整,数值RGB:109,99
3、色相饱和度,数值:0,-39,0
4、色彩平衡,数值:0,0,-34
5、可选颜色,中性色:0,0,-20,0
6、新建图层,填充d7b26c,图层模式叠加,不透明度56%,
7、把云彩素材拉进图中,放到原图上面,图层模式柔光,把除了天空之外的部分擦出来,盖印图层(Ctrl+Alt+Shift+E)
8、可选颜色,黑色:0,0,-14,-5
9、新建图层,填充0d1d50,图层模式排除,复制一层,填充52%
10、曲线调整,数值RGB:128,155
11、色彩平衡,数值:+24,+7,-64,填充70%
12、色阶,数值:29,1.00,227,填充58%
13、可选颜色,中性色:+16,+12,-11,+5
14、盖印图层(Ctrl+Alt+Shift+E),色彩平衡,数值:+24,+7,-64,填充38%
15、盖印图层(Ctrl+Alt+Shift+E),不透明度46%,填充48%,
16、Ctrl+E合并可见图层,锐化一下

年轻化处理出人物的细嫩肌肤
1.复制背景层。滤镜-模糊-高斯模糊,半径设为10。
2.设置层的混合模式,为“颜色”。双击层右边的名称打开混合选项。在高级混合,取消R与G的高级通道,
3.利用曲线平衡色彩的形象,根据图片来决定
4.新建图层,选择修复刷( J ),选中“对所有图层取样”。对大的雀斑或污点,仿制去除。
5.ctrl+shift+alt+E,盖印所有图层,勾出皮肤部份,可以选择适合自己的方法,我个人比较喜欢钢笔工具,当然你也可以使用多边形套索工具,要注意的是,要处理的是皮肤,所以要去除眼睛,眉毛,嘴唇,鼻孔。反选(ctrl+shift+i )删除除皮肤,多余部份。
6.滤镜-模糊-高斯模糊,半径为20。设置层的透明度为75 %
7.CTRL+J,复制图层3,滤镜-其他-高反差保留,半径为4,混合模式为“线性光”,不透明度为40 %

photoshop处理照片的固定技巧的评论条评论