excel表格制作斜线表头教程
相关话题
Excel中经常需要使用到斜线表头,表格内具体该如何制作斜线的表头呢?下面是小编带来的关于excel表格制作斜线表头教程,希望阅读过后对你有所启发!
excel表格制作斜线表头教程:
制作斜线表头步骤1:先绘制表格,往里面填充了数据。接下来我们的目标就是要在下图中的D5单元格中添加斜线。

制作斜线表头步骤2:为了方便展现直观,将D5单元格的行高设置为60,列宽设置为20.如下图所示。
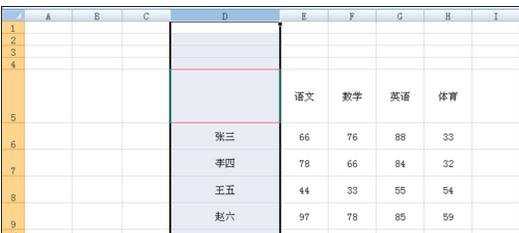
制作斜线表头步骤3:选中D5单元格,右键单击,在弹出来的菜单中选择“设置单元格格式”,单击进入。
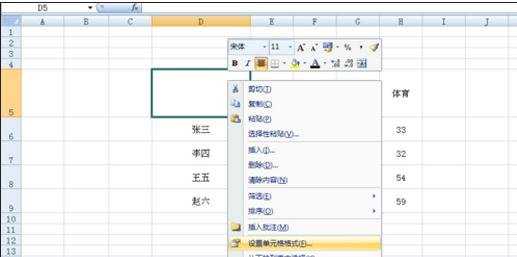
制作斜线表头步骤4:在弹出来的“设置单元格格式”窗口中找到“边框”。
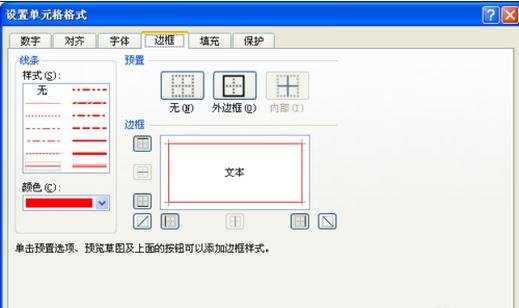
制作斜线表头步骤5:在边框窗口中选择往右下角倾斜的斜线边框,然后点击确定。
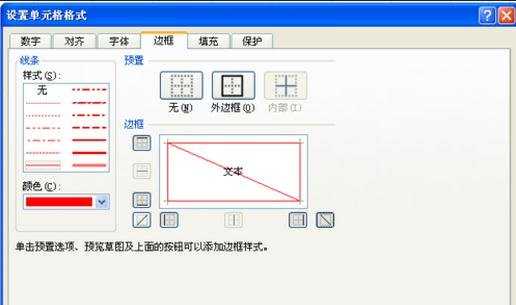
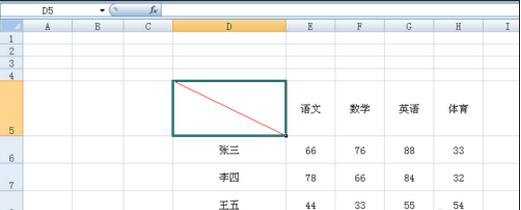
制作斜线表头步骤6:经过了上述步骤之后我们就能看到D5单元格有了一条斜线。然后选中D5单元格,在上方的编辑栏中输入“姓名学科”四字。
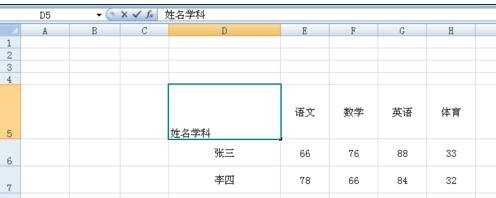
制作斜线表头步骤7:输入完之后按enter或者alt + enter键。然后鼠标点击任意一处空白区域,就能看到在D5单元格那里有“姓名学科”四字。

制作斜线表头步骤8:鼠标双击在“姓名”、“学科”中的空白区域,此时看到的单元格处于编辑状态,然后按空格键,之道“姓名”和“学科”的位置都比较接近双方的边框为止。如下图示:
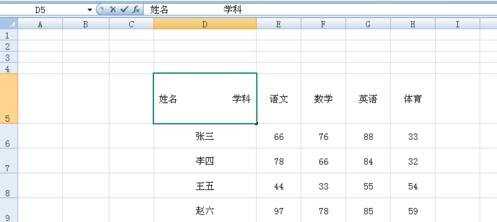
制作斜线表头步骤9:上面步骤完了之后松开空格键,然后鼠标点击任意一处空白区域,就能看到斜线表头完成了。
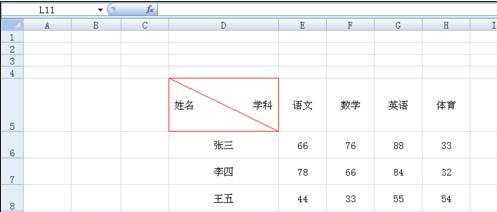
制作斜线表头步骤10:如果想在在表头中绘制2条斜线,也就是分为3段区域,那该如何操作呢?首先点击excel上方的“插入”菜单,并点击下方的“形状”。如下图:

制作斜线表头步骤11:然后选中“线条”分类下的“直线”,先后绘制两条斜线,如下图所示:
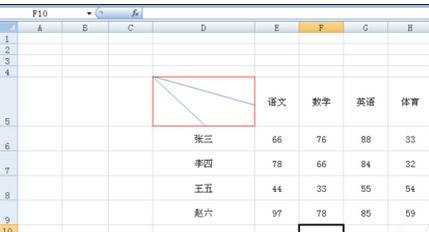
制作斜线表头步骤12:然后在表格上方的编辑栏中一次输入“姓名”、“成绩”、“学科”几个词语,并利用空格键将两两之间的距离调整好,设为一样长。
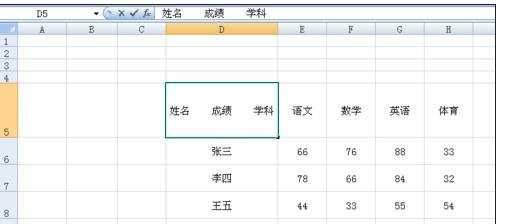
制作斜线表头步骤13:然后按一下enter键,鼠标点击任意的空白区域。就出现了下图的结果。
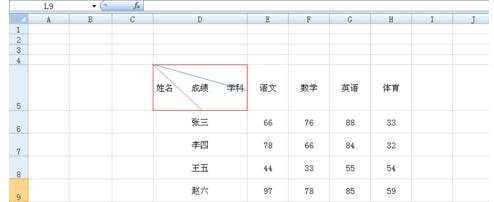
制作斜线表头步骤14:最后调整两条直线的位置。只要点击一下直线,就能调整直线的另一头所指向的位置,最终结果如下图。
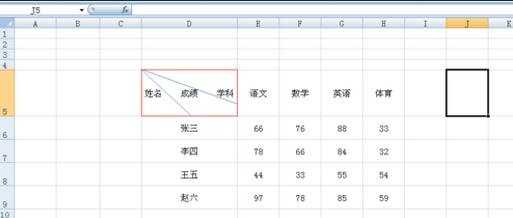
制作斜线表头步骤15:最后按照你所需要的格式要求对D5单元格进行相应的参数设置,最终的两斜线(3区域)的表头就算制作完成了,宣布大功告成,如下图所示。
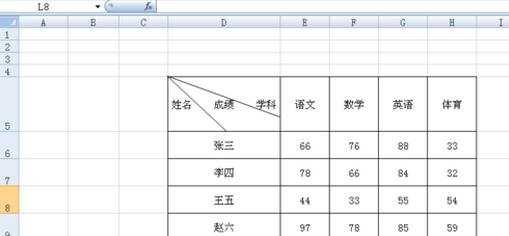
看了excel表格制作斜线表头教程还看了:
1.excel表格制作斜线表头的教程
2.excel2003制作斜线表头的教程
3.excel2007表格绘制斜线表头的教程
4.怎么在excel2013中制作斜线表头
5.怎么在excel2010中制作斜线表头
6.Excel2003中给表格画斜线表头
7.怎么在excel中制作双斜线表头

excel表格制作斜线表头教程的评论条评论