excel2003建立二级下拉菜单的方法
相关话题
Excel中经常需要用到二级下拉菜单,二级下拉菜单具体该如何建立呢?接下来是小编为大家带来的excel2003建立二级下拉菜单的方法,供大家参考。
excel2003建立二级下拉菜单的方法:
建立下拉菜单步骤1:打开Excel空白文档,输入基础数据。

建立下拉菜单步骤2:选中E1:F1,即一级菜单所显示的内容,然后依次选择插入→名称→定义

建立下拉菜单步骤3:输入定义名称“CPU”,为第一级下拉菜单的引用名称。

建立下拉菜单步骤4:选中E1:F9,即所有菜单的基础内容,(PS:也可以单选E1:E9再选F1:F9,如果E列与F列长短不一致时可以这样选,笔者为了简便做了相同长度的菜单进行了统一选择。)依次选择插入→名称→指定
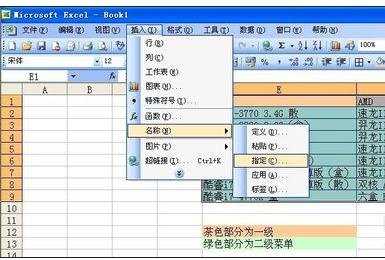
建立下拉菜单步骤5:指定名称为“首行”,即分别是Intel和AMD两个名称。
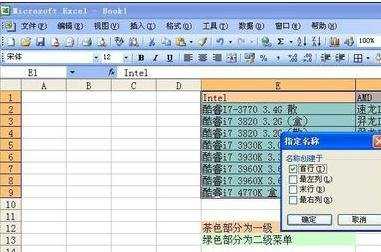
建立下拉菜单步骤6:选择A1,作为一级菜单输出格,依次选择数据→有效性

建立下拉菜单步骤7:允许栏选择“序列”;来源处输入“=CPU”不含引号。即刚刚定义的名称,包含E1及F1的内容,确定。

建立下拉菜单步骤8:点击A1下拉菜单进行测试,发现成功列出了第一级的菜单。选择其中一个选项,如Intel。

建立下拉菜单步骤9:选择B1,作为第二级菜单输出格。依次选择数据→有效性。允许-序列;来源输入“=INDIRECT($A$1)”不包含引号,确定。即,根据A1变化该单元格输出内容。

建立下拉菜单步骤10:点击B1下拉菜单进行测试,成功输出Intel所在列的商品;改变A1内容,B1菜单随之变化。成功!


看了excel2003建立二级下拉菜单的方法还看了:
1.excel中建立二级下拉菜单的方法
2.excel下拉菜单怎么做
3.excel2013创建下拉列表的方法
4.excel2013建立下拉菜单的方法
5.Excel2013怎么制作自定义下拉菜单
6.excel2013制作下拉列表的方法
7.excel表格创建下拉列表的方法

excel2003建立二级下拉菜单的方法的评论条评论