如何在CAD里面加载填充图案
发布时间:2017-04-06 21:29
相关话题
每次在CAD里面画完图其实都会填充一些图案,这些填充图案其实有很多,我们都需要进行加载。接下来就是小编精心整理的一些关于如何在CAD里面加载填充图案的相关资料,供你参考。
在CAD里面加载填充图案的方法
1、下载一个PAT填充图案,格式是pat,本文提供下载,里面有很多填充的图案,保存到一个你容易找的位置。

2、打开CAD软件,
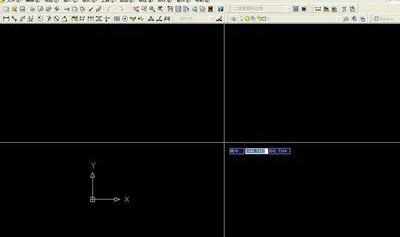
3、输入快捷键OP,空格弹出选项卡,选项卡里面有很多选项,选择文件选项
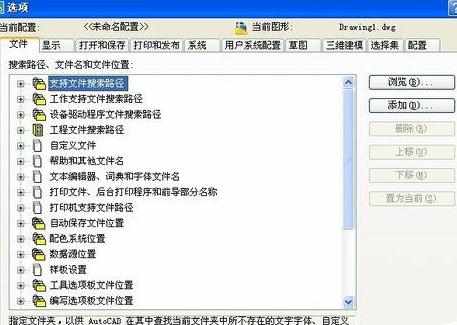
4、点开第一项“支持文件搜索路径”的加号会变为减号,可以看到里面有很多搜索路径。
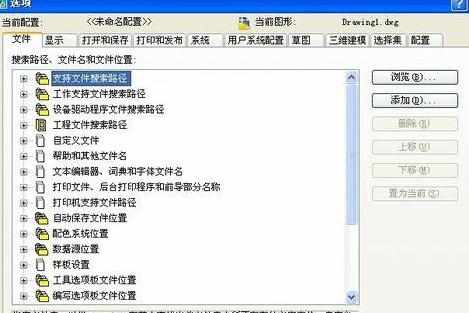
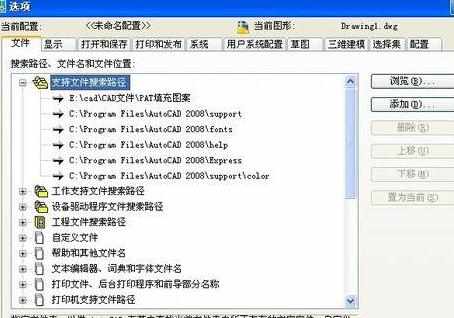
5、点击右侧的“浏览”按钮。找到PAT文件保存的位置,点击“确定”按钮。
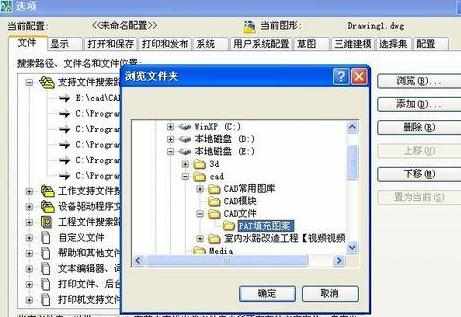
6、然后点击“应用”按钮,再点击“确定”按钮。
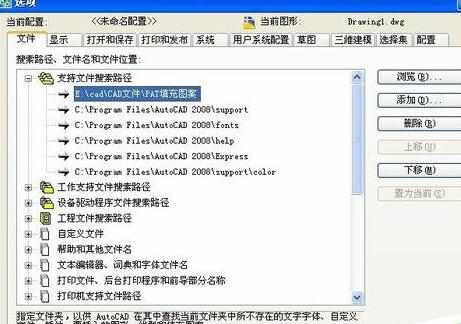
7、输入填充的快捷键H,空格,弹出填充选项卡。
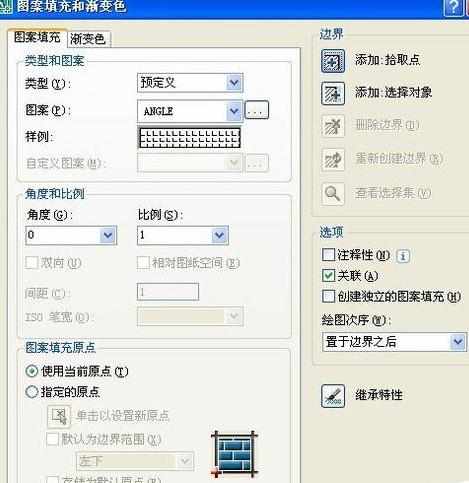
8、点击图案后面的带三个点的按钮,点击“自定义”选项。可以看到加载好的填充图案,这就算是大功告成了。
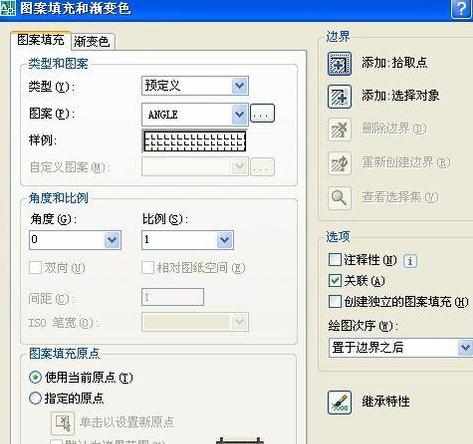
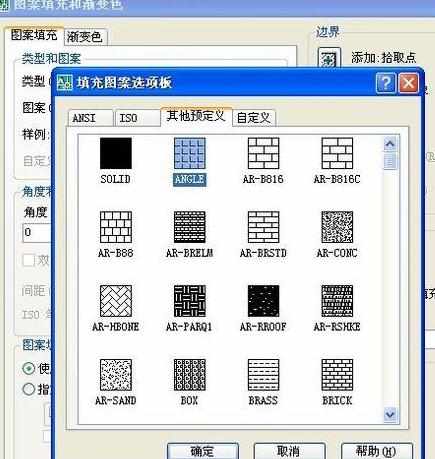
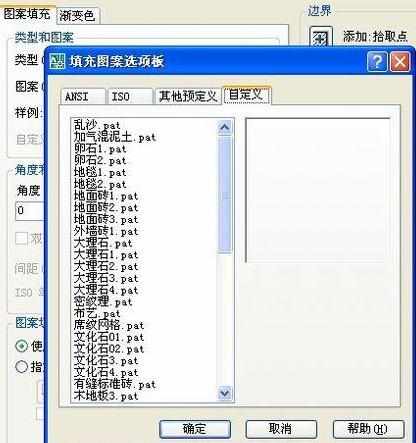
9、然后就可以使用这些填充图案了,比如往一个矩形里填充自定义图案。
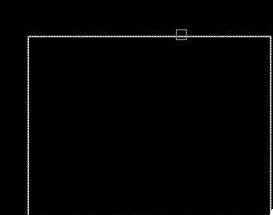
10、还是重复上面的步骤输入填充快捷键H,空格,找到刚刚加载的自定义图案,选择一个合适的图案。比如选择木地板条2。单击“确定”。
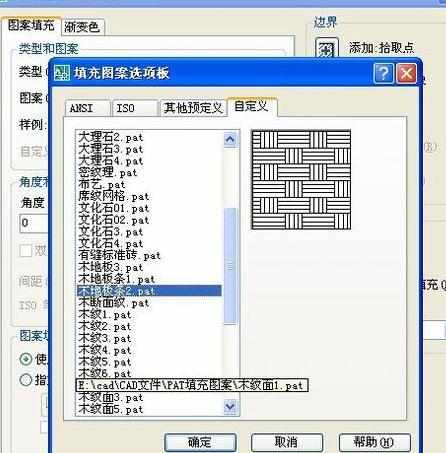
11、可以看到样例里面已经显示出来了要选择的填充图案,然后单击右侧的“添加拾取点”按钮。
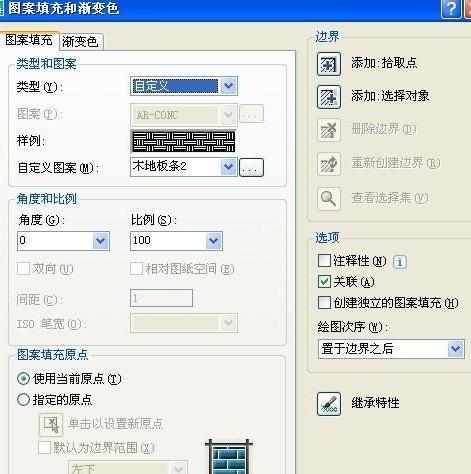
12、在矩形内左键点一下,矩形变为虚线表示已经选中了填充范围,范围的边界是必须是闭合的,否则会选不上填充范围
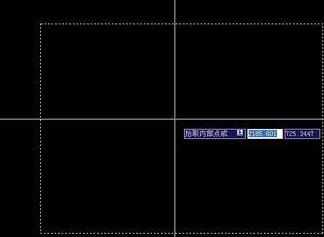
13、空格一下回到填充选项卡,单击“预览”选项,可以看到已经填充好了,但不是最佳的效果,有些太密了,接下来就要调整一下了。

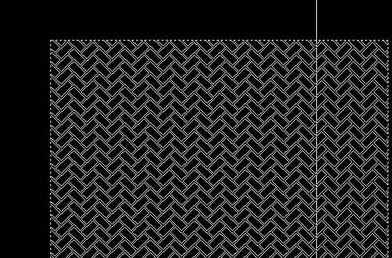
14、空格一下回到填充选项卡,调整比例,比例数值越大,填充图案的比例也就越大了,选择一个符合实际的比例,再点击“预览”,看一下效果。

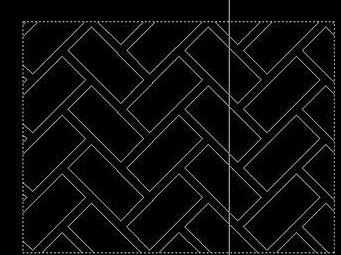
15、如果效果满意,就空格回到填充选项卡,点击“确定”按钮,整个过程就结束了,如果仍不满意就接着调整直到满意为止。
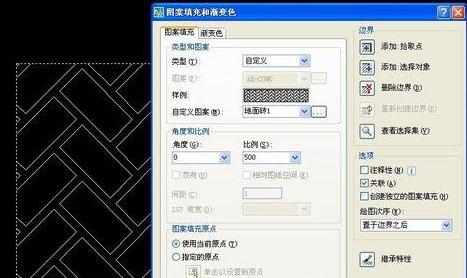
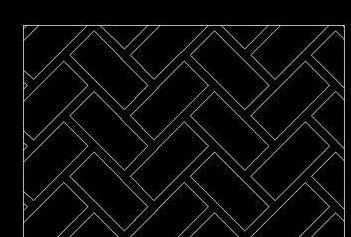

如何在CAD里面加载填充图案的评论条评论