Excel2007中表格按填充颜色进行排序的操作方法
发布时间:2017-04-09 02:45
相关话题
日常工作中,我们常常会遇到需要按不同填充颜色进行数据分类排序的情况,Excel2007中怎样按既定的填充颜色进行排序。今天,小编就教大家在Excel2007中表格按填充颜色进行排序的操作方法。
Excel2007中表格按填充颜色进行排序的操作步骤如下:
如果我们要按一班、二班、三班、四班的顺序将学生成绩进行排序,因为不同班级的学生成绩我们已经填充了不同颜色,所以我们可以按填充颜色进行排序。
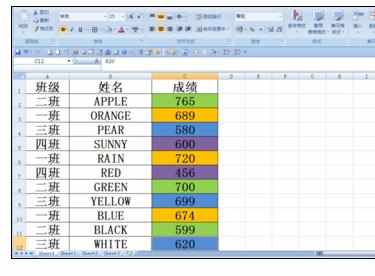
因为我们要按一班、二班、三班、四班的顺序进行排序,也就是按黄色、绿色、蓝色、紫色的顺序进行排序。
点击【开始】---【排序和筛选】---【自定义排序】,就会弹出一个排序的选择框。
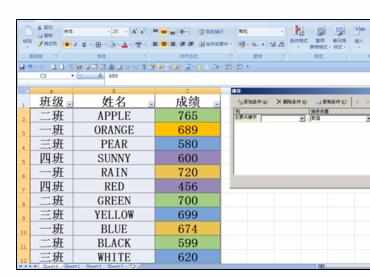
我们在排序框内的【主要关键字】一栏中选择【成绩】,在【排序依据】一栏中选择【单元格颜色】,在【次序】一栏中选择黄填充颜色。
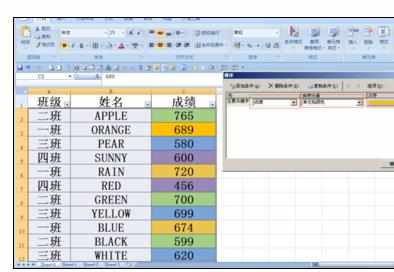
然后,点击【添加条件】,会自动添加一行,我们在排序框内的【主要关键字】一栏中选择【成绩】,在【排序依据】一栏中选择【单元格颜色】,在【次序】一栏中选择二班的填充颜色绿色。
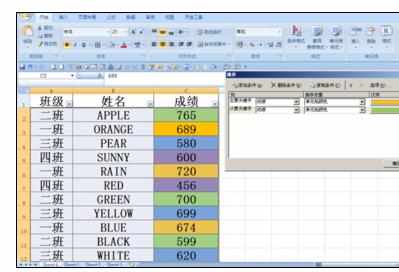
然后,再次点击【添加条件】,又会自动添加一行,我们在排序框内的【主要关键字】一栏中选择【成绩】,在【排序依据】一栏中选择【单元格颜色】,在【次序】一栏中选择三班的填充颜色蓝色。
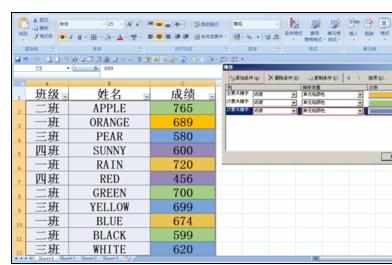
同理,再次点击【添加条件】,又会自动添加一行,我们在排序框内的【主要关键字】一栏中选择【成绩】,在【排序依据】一栏中选择【单元格颜色】,在【次序】一栏中选择四班的填充颜色紫色。
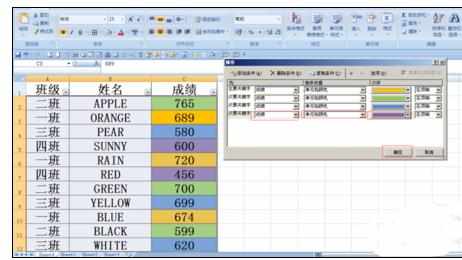
至此,四个班级的填充颜色全部添加到排序中,点击【确定】。
可以看到,EXCEL已经按填充颜色进行排序了。
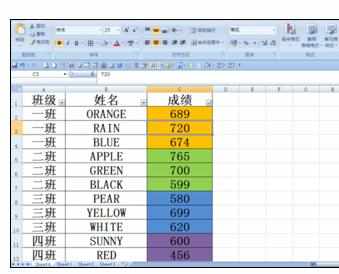

Excel2007中表格按填充颜色进行排序的操作方法的评论条评论