Word怎样设置首行缩进
发布时间:2016-12-02 10:20
相关话题
在使用Word编写书籍或者文稿时,我们都会有个习惯将每个段落前面空两个字符,这样可以很好的方便读者阅读时分辨段落。有的人习惯用几个空格来代替,有的人习惯用空白字符V1来代替。其实在Word中有项功能可以一次性将所有段落前面缩进2字符,这样就省去了我们人工输入空格的麻烦,这项功能叫“首行缩进”,下面小编就来详解在各种Word中首行缩进的使用方法!
Word首行缩进步骤1 打开需要编辑的word文档,选中第一段第一个字,然后选择"格式"→"首字下沉"。

Word首行缩进步骤2 在"首字下沉"选项卡中进行设置,位置:下沉,下沉行数:3,距正文:0.3厘米,然后点击"确定"。
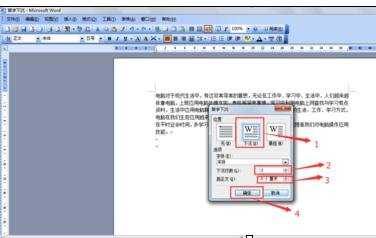

Word首行缩进步骤3 选择需要编辑的第二段内容。

Word首行缩进步骤4 选择"格式"菜单栏中的"段落"选项。

Word首行缩进步骤5 在"段落"选项卡中,选择"缩进与间距",缩进→左:2字符,右:2字符,间距→段前:2行,段后:2行,然后点击"确定"。


Word首行缩进步骤6 选中第一段、第二段,然后选择"格式"→"段落"。

Word首行缩进步骤7 在"段落"选项卡中,选择"缩进与间距",间距→行距→固定值→30磅,然后点击"确定"。



Word怎样设置首行缩进的评论条评论