ppt2013怎么设置渐变双色
发布时间:2017-05-04 17:06
相关话题
PowerPoint使用过程中除了使用拼接法,我们还可以使用渐变法更加快速的制成双色字的效果。如果只需要对文字进行双色处理,而不需要处理文本框背景的话,四步就可以搞定了。是不是很简单呢?下面小编教大家操作吧。
ppt2013渐变双色的设置方法
使用文本框工具打好要做成双色字的文字,设定好文字的字体和大小

将文本填充设置为渐变填充。一旦指定为渐变填充,文本会马上变为默认的白蓝色渐变填充样式,如图所示(注意,我们现在设置的是文本颜色的渐变,而不是形状填充颜色的渐变,这是新手经常弄错的)
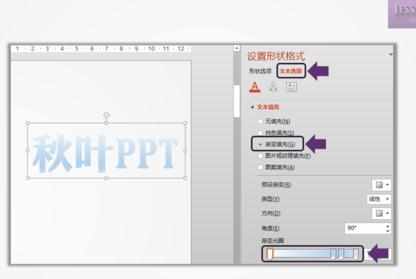
更改渐变光圈方案,将左侧两个光圈颜色设置为相同的颜色,右侧也设为相同颜色。此时我们看到两种颜色中间,还有一些柔和的渐变过渡效果,而我们想要的效果是没有过渡效果的突变,因此还需要做一些调整

移动中间两个光圈游标位置,将它们均设置为50%(或其它相同数值)的位置,使二者在标尺上位置重叠,双色字效果便出来了
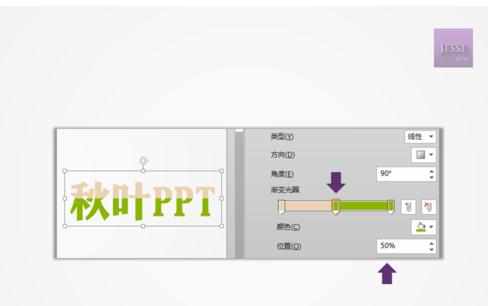
使用同样的方法,为文本框的填充色设置渐变,但游标颜色进行一下交换调整,游标位置,一个是50%,一个是49%,否则效果会出现模糊(这也是形状渐变填充和文字渐变填充的区别)
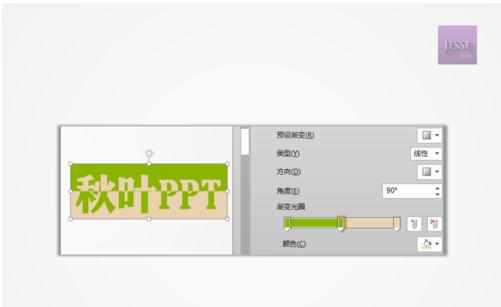
最终效果:


ppt2013怎么设置渐变双色的评论条评论