excel2007设置页码的方法
相关话题
办公中经常会用到excel中的设置页码功能,设置页码功能可以让读者更加清楚的了解自己读的是第几页,如果不懂得如何使用的朋友不妨一起来探究学习一番吧,下面是由小编分享的excel2007设置页码的方法,以供大家阅读和学习。
excel2007设置页码的方法(一)
步骤1:用Excel2007打开需要设置的文档,切换到“页面设置”选项卡,再点击“页面设置”按钮:

步骤2:在打开的“页面设置”对话框中切换到“页眉/页脚”选项卡,并点击“自定义页眉”或“自定义页脚”按钮:

步骤3:在打开的对话框中选择需要插入页码的位置,再点击“插入页码”按钮:

步骤4:插入页码后注意观察这个域代码:

步骤5:再在代码后面插入字符即可,若重新定义页码,则直接用加号或减号再插入数字即可:

步骤6:点击“确定”返回“页面设置”对话框后可以看到“页脚”中页码的改变了:

步骤7:点击“打印机预览”按键可保存并查看页码设置:

excel2007设置页码的方法(二)
步骤1:最近在学习Excel2007的过程中发现在Excel2007中插入页眉和页脚较以前版本很方便直观。 相信用Excel以前某些版本中插入页眉和页脚时,对图1所示的插入页眉和页脚的对话框一定不会陌生。
步骤2:以Excel2003为例,在其中插入页眉和页脚就要用到上面的对话框,很是麻烦,且不能直观的看到插入的页眉和页脚,非要用打印预览才可看到页眉和页脚。

步骤3:Excel2007对此功能进行了改进。想在Excel2007中插入页眉和页脚的方法有几个:其一、切换到“插入”标签菜单下,单击其中“页眉和页脚”按钮(以前版本,插入页眉和页脚的菜单项在“视图”下);其二、单击状态栏右侧的“页面”视图按钮,切换到“页面”视图,“页面”视图中页眉和页脚的位置就可插入页眉和页脚了。……方法还有,不过以上两种是常规且简便的方法。见图2:

步骤4:插入页眉和页脚在Excel2007中的“页面”视图中,直接插入和设置,方便直观。以前版本中关于插入页眉和页脚的对话框上的命令都放在菜单标签栏上了,无需先在对话框中设置,然后再去点“确定”了,省了很多步骤,且直观。在这要提示一下,第一次用切换进“页面”视图的方法时可能并不显示插入页眉和页脚的菜单标签栏,单击菜单标签栏上的“页眉和页脚工具”或“设计”就可了。图3所示的就是插入页眉和页脚时的“页面”视图。

步骤5:如果在用“页面”视图时,不想让“页眉和页脚”等空格占去一些空间,可以用鼠标单击空格的边界来“隐藏空格”,隐藏后单击“显示空格”处可使其显示编辑“页眉和页脚”的空格。
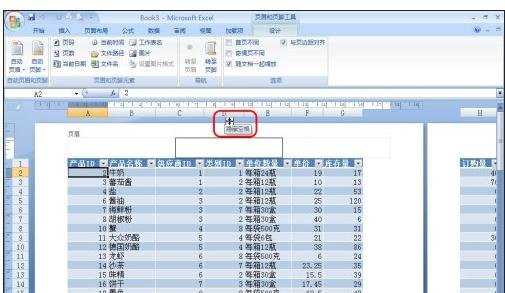
看了excel2007设置页码的方法还看了:
1.excel2007设置自定义页码的教程
2.excel2007添加页码的方法
3.excel2007怎么设置页码
4.excel2007插入自定义页码的方法
5.excel2007 打印页码的方法
6.excel07页码多表不连续的解决方法
7.excel怎么插入页码格式

excel2007设置页码的方法的评论条评论