Excel中2010版进行页边距设置的两种方法
发布时间:2017-06-14 15:16
相关话题
Excel 2010在打印预览时都可以直接单击页面来缩放页面大小,单击“页边距”按钮及选择“显示边距”选项来查看页边距,今天,小编就教大家在Excel中2010版进行页边距设置的两种方法。
Excel中2010版进行页边距设置的两种步骤如下
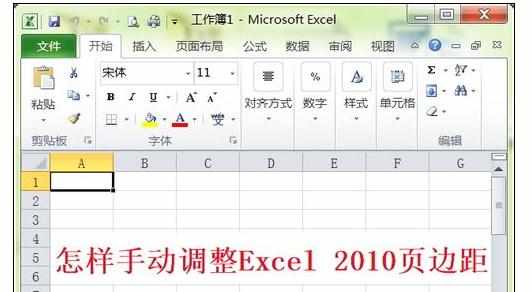
一、非手动设置页边距方法
点击下图红框中的“页面布局”选项。
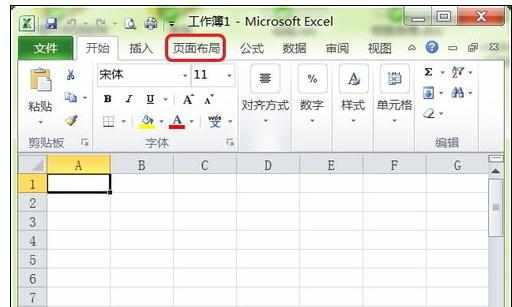
接着点击下图红色箭头所指的“页面设置”按钮。
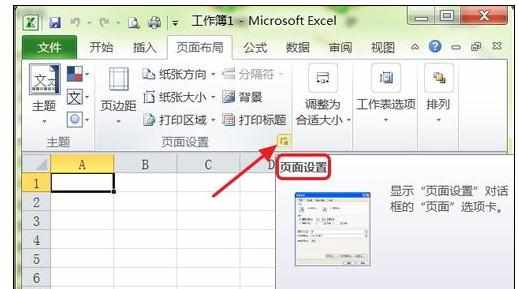
然后点击下图红框中的“页边距”面板按钮。
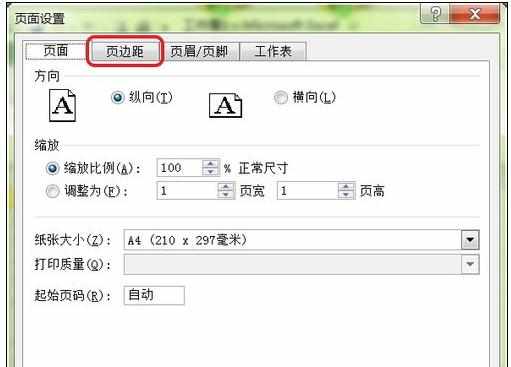
如下图所示,可以在两个红框中改变数值大小来调整页面的“左右”边距,同样也可以调整页面的上下边距。
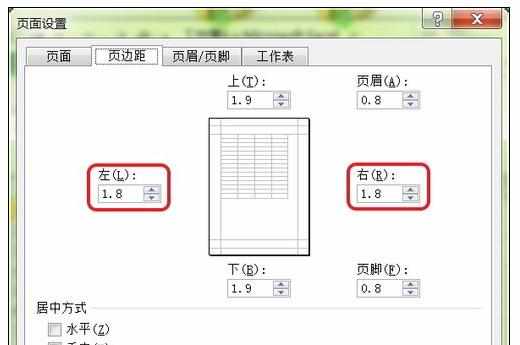
二、手动设置页边距方法
点击下图红框中的“文件”面板按钮。
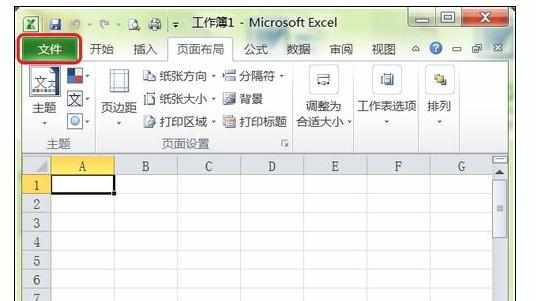
然后再点击下图红框中的“打印”选项。
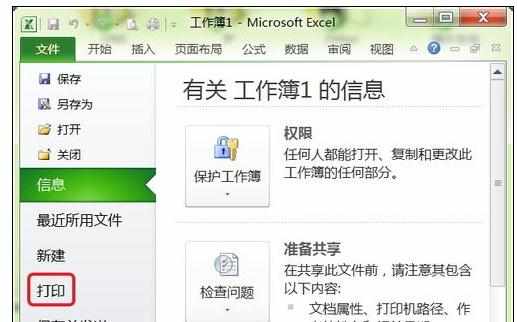
接着把下图红色箭头所指的滚动条拖动到最下方。
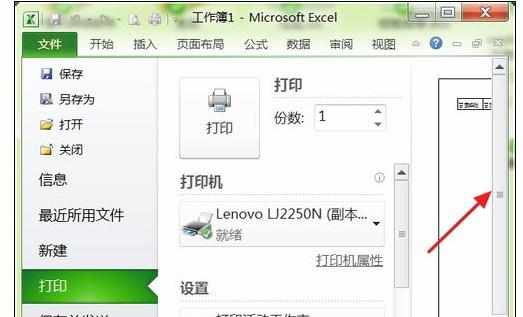
同样,把下图所指的滚动条拖动到最右方。
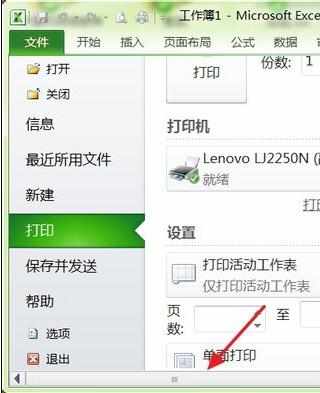
然后点击下图红色箭头所指的页边距调整按钮。
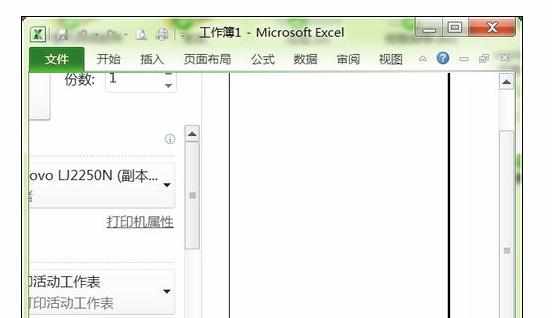
如下图所示,就可以用鼠标左键压住下图红色箭头所指页边距往左方拖动。
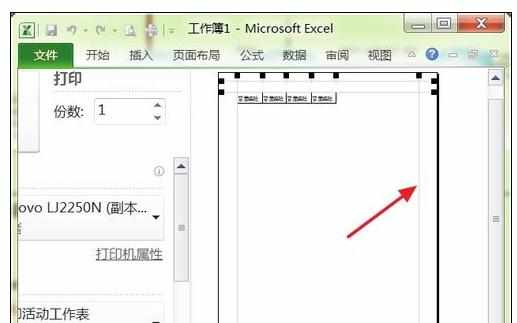
下图就是手动调整页边距的最后效果。
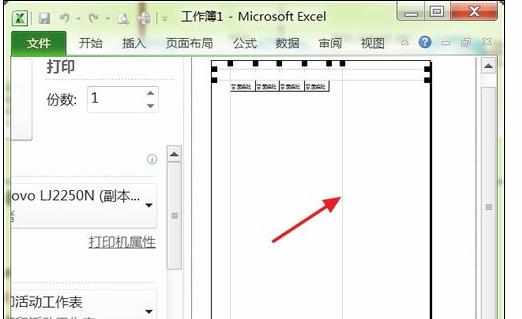
注意事项:
非手动设置页边距方法是通过数字调整的,准确但不直观;手动设置页边距方法,是通过鼠标左键拖动实现的,直观但不准确。两种方法各有所长,根据自己实际的使用情况选择一种即可。

Excel中2010版进行页边距设置的两种方法的评论条评论