PPT2013怎么设置显示编号和页脚的方法
发布时间:2017-06-15 19:11
相关话题
在这个网络时代,ppt已经成了每个人必须会的一个办公软件,那么大家知道怎么给幻灯片添加编号和页脚呢?不知道没有关系,接下来小编举例简单的例子告诉大家PPT2013设置显示编号和页脚的方法。
PPT2013设置显示编号和页脚的方法
首先选择试图,点击幻灯片母版。
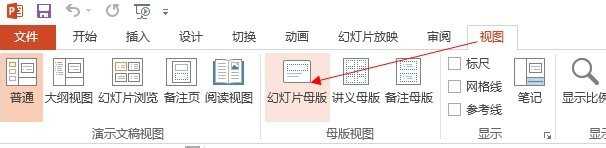
幻灯片母版页左边有很多版式,只需将鼠标放置与每个版式上,就会显示哪个版式是对应于哪几页,这样就可以有针对性的对想要展示的页面进行设置。一般第一张版式是针对所有的页面。
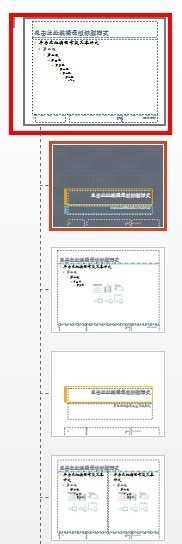
点击母版样式,会发现有三个框,如下图,左边是编号,中间是可以编辑的页脚,右边是日期时间。

你可以随心所欲的拖动这些条目到制定位置。

拖动好了位置之后,我们便要开始插入。如下图。

可以按照需要进行选择展示的条目。
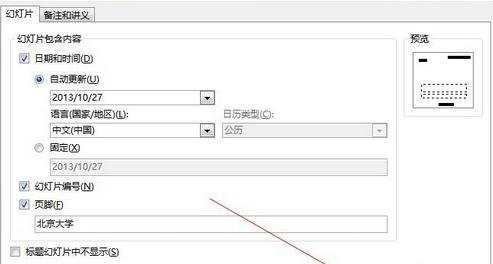
全部应用之后,关闭幻灯片母版

随后打开PPT编辑页就会发现编号,时间以及页脚都在指定位置进行显示了。

PP

PPT2013怎么设置显示编号和页脚的方法的评论条评论