excel表格公式求和如何设置
发布时间:2017-03-03 16:38
有时候我们要进行一些有规则的批量设置时,我们不可能一个个去操作,下面让小编为你带来excel表格公式求和的方法。
excel公式求和步骤如下:
01我们打开excel,重新建立一个表格。

02在新建的表格中我们分别在A1,B1中分别输入数字3,4。

03然后令C1=A1+B1,这里我们求和。
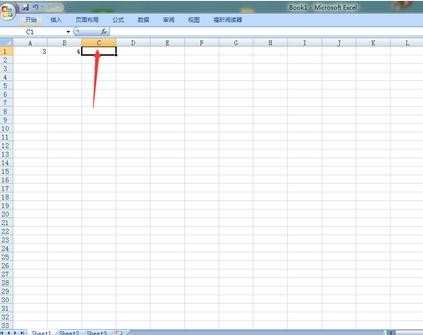
04找到C1,输入=。
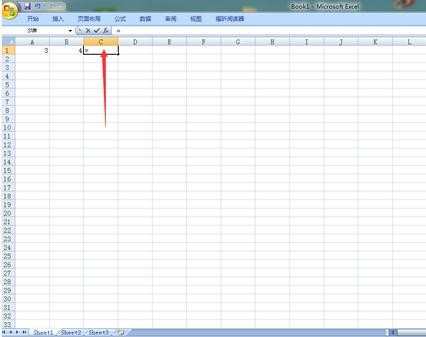
05既然是求和,=号后面一定是A1+B1。
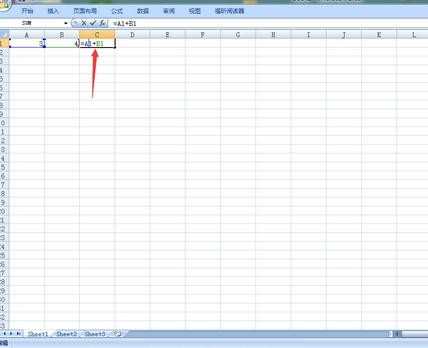
06公式“=A1+B1”输入后回车,求和的结果就在C1后面。
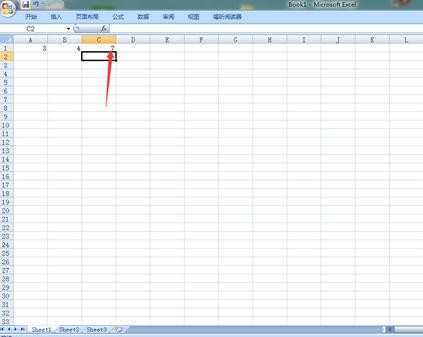
关于excel公式求和的相关文章推荐:
1.excel单条件求和公式的用法
2.excel单列数据求和公式的使用方法
3.Excel表格自动求和公式及批量求和教程

excel表格公式求和如何设置的评论条评论