photoshop怎样对头发丝进行抠取
发布时间:2017-04-17 10:31
相关话题
抠图是photoshop里面一个常用的功能,但是对于头发丝是特别难抠的,不会的同学可以过来看看,下面就让小编告诉你photoshop怎样对头发丝进行抠取的方法,一起学习吧。
photoshop对头发丝进行抠取的方法
1、首先,打开进入photoshop软件,双击工作区打开美女图片示例。

2、为了防止误操作,也是养成一个修图的好习惯,先把照片复制一层,然后隐藏背景层。

3、点击菜单【图像】-【调整】-【色阶】,或者按快捷键Ctrl+L,打开色阶调整窗口,增加照片对比度,设置如图。
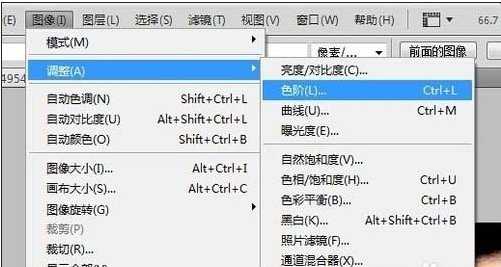

4、点击图层面板上的【通道】,切换到通道面板,在下面的颜色通道中点击选择一个黑白对比度最强的,然后拖拽到下方的新建按钮上复制一个新通道。这里我选择红色通道复制。
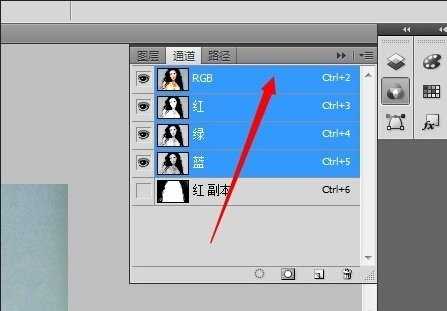
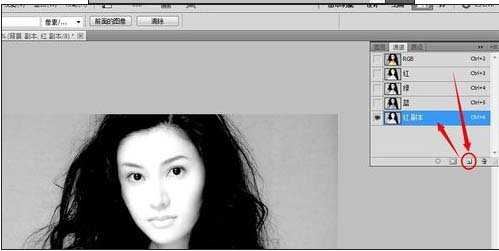
5、点击菜单中【图像】-【调整】-【反相】命令,或者按快捷键Ctrl+I,将通道颜色反相。
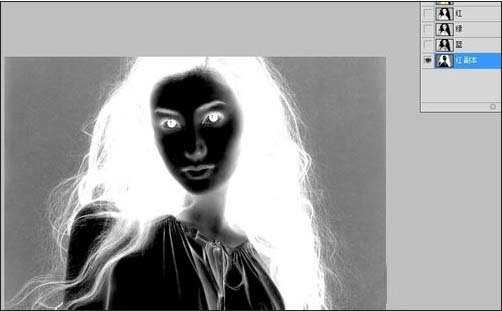
6、再次打开色阶窗口,调整增大此通道的色阶对比度。

7、然后将通道中人物主体及脸部用画笔工具涂成白色,最后涂完后如图。
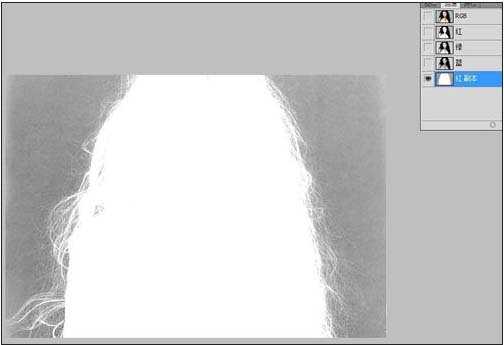
8、再次调整一下色阶,使周围背景颜色接近黑色。
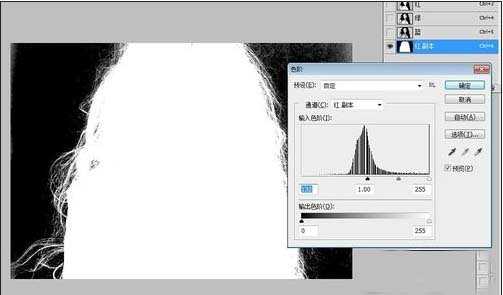
9、按住键盘Ctrl键,同时鼠标单击此红色通道副本,图像显示选区。单击通道面板的RGB通道,然后切换回图层面板,按快捷键Ctrl+J将选区复制到新图层。点击隐藏背景图层副本。
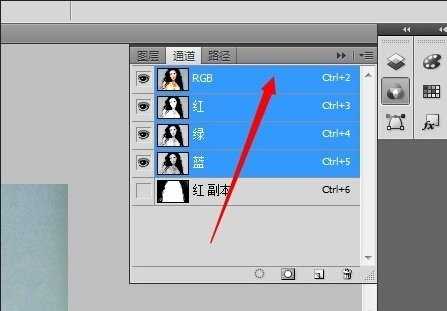

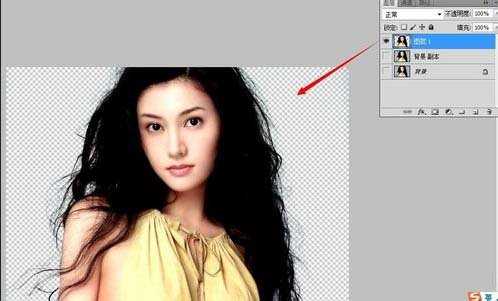
10、现在可以拖入一张新的背景图片来看看效果吧。
如果发现照片头发上白边杂色,可以点击菜单中【图层】-【修边】-【移去白色杂边】命令。
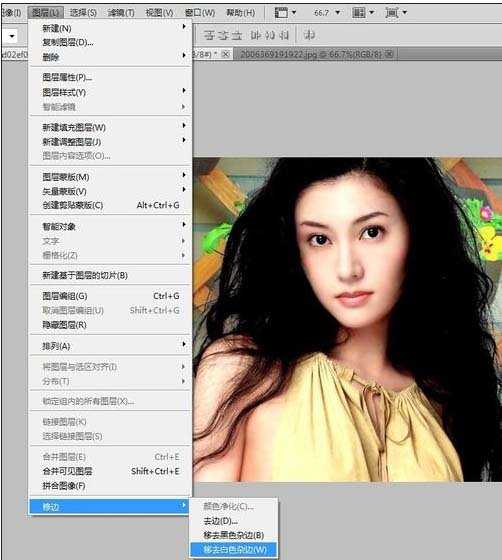
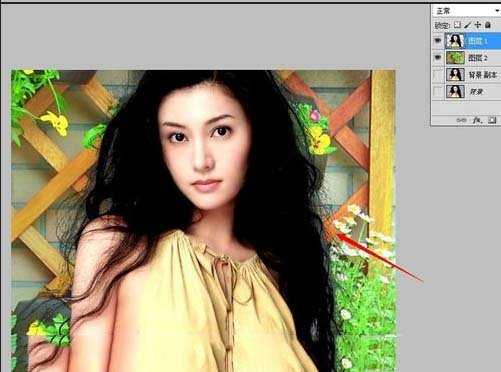

photoshop怎样对头发丝进行抠取的评论条评论