如何设置excel只读模式的方法
发布时间:2016-12-02 14:24
相关话题
在Excel中录入好数据以后,可能会有把Excel设置成只读模式的需求,所以如果不懂得如何设置Excel为只读模式的朋友不妨趁现在学习一番。下面是小编带来的关于如何设置excel只读模式的方法,希望阅读过后对你有所启发!
如何设置excel只读模式的方法:
设置Excel只读模式步骤1:打开要设置只读的excel工作簿
设置Excel只读模式步骤2:执行【文件】菜单中的【另存为】命令
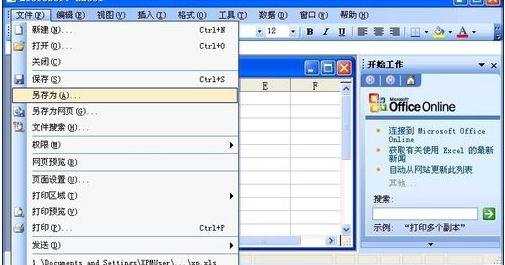
设置Excel只读模式步骤3:在【另存为】对话框单击右上角的【工具】按钮,打开的下拉菜单选择【常规选项】命令
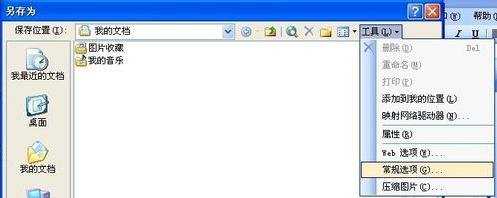
设置Excel只读模式步骤4:在【保存选项】对话框勾选【建议只读】小方框,单击【确定】按钮

设置Excel只读模式步骤5:返回【另存为】对话框,在左侧的导航窗格选择【桌面】,然后单击【保存】按钮

设置Excel只读模式步骤6:现在在打开设置只读的excel工作簿,会弹出以下提示对话框,单击【是】就会以只读方式打开

看了如何设置excel只读模式的方法还看了:
1.excel表格中只读模式怎么设置
2.excel2013设置只读的方法
3.Excel2013怎么以只读方式打开Excel
4.excel2003文档设置只读模式的教程
5.如何取消excel只读属性教程
6.Excel2007怎么给表格设置成只读
7.excel2007表格怎么设置只读

如何设置excel只读模式的方法的评论条评论