Word中进行插入表格高度的操作方法
发布时间:2017-03-27 17:52
相关话题
在word中插入表格相信大家都会,但是要设置插入表格的高度,我相信有时候不仔细观察是不会看到的。今天,小编就教大家在Word中进行插入表格高度的操作方法。
Word中进行插入表格高度的操作步骤如下:
第一步,打开word工作表-插入选项开。如下图所示:

第二步,选择表格-选择自己要插入的行列。如下图所示:
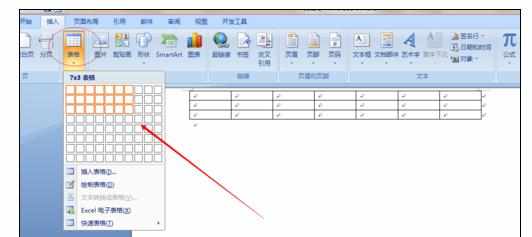
第三步,这时点击表格处会出现表格工具选项卡下面有两个选项分别是“设计”,“布局”两个选项。如下图所示:

第四步,如果要设置表格高度的话就选择布局。如下图所示:

第五步,表格高度就在下面可以自己设置需要的高度。如下图所示:

第六步,设定前要选定整个表格,表格高度就设定好了。如下图所示:

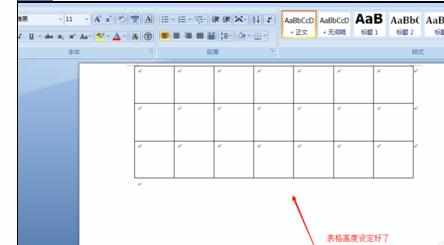

Word中进行插入表格高度的操作方法的评论条评论