如何在Word中添加背景图片及颜色
发布时间:2017-03-17 17:08
我们经常会在网上看到各种各样绚丽多彩的图片,如果能将这些漂亮的图片添加到Word文档中作为背景,不仅可以让枯燥乏味的文字变得更有活力,还能显得文档更加丰富多彩。那么,我们应该如何在Word文档中添加背景呢?下面是小编为大家整理的,希望大家能够从中有所收获!
在Word中添加背景图片以及背景颜色的具体操作步骤:
一、在Word中添加背景颜色
①单击菜单栏上的“格式”选择“背景”,然后选择喜欢的颜色即可;
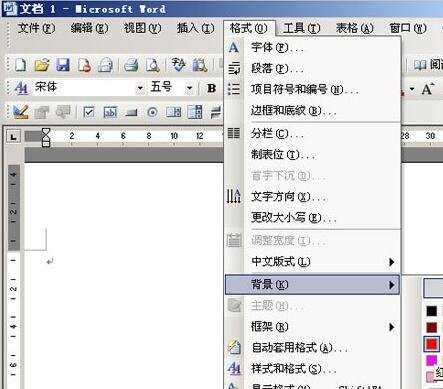
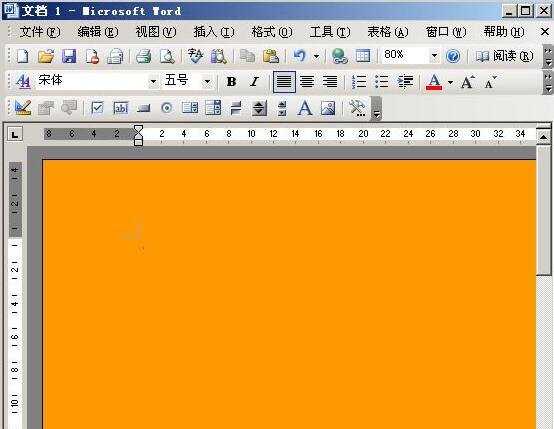
二、在Word中添加背景图片
方法1:
①选择菜单栏上的“格式”-->背景-->填充效果;
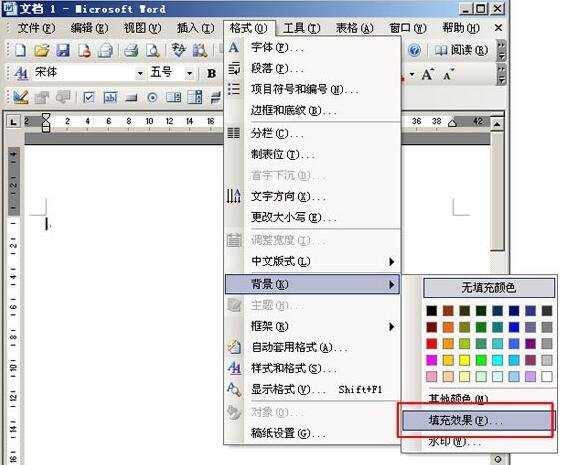
②在弹出的“填充效果”窗口中选择“图片”,然后点击下面的“选择图片”;
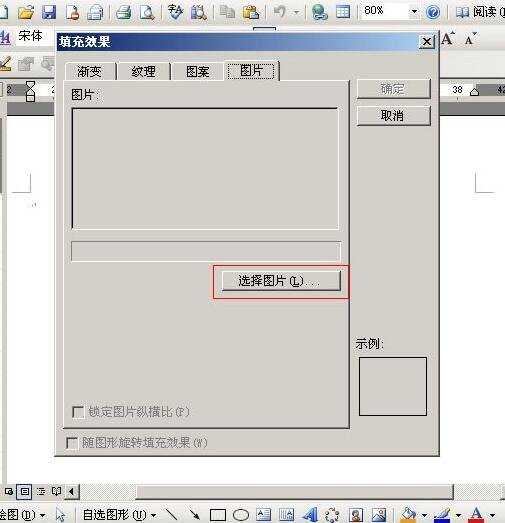
③在弹出的“选择图片”对话框中找到图片位置,然后选择需要设置成背景的图片,最后单击“插入”按钮即可;
④单击“确定”即可完成添加背景图片。
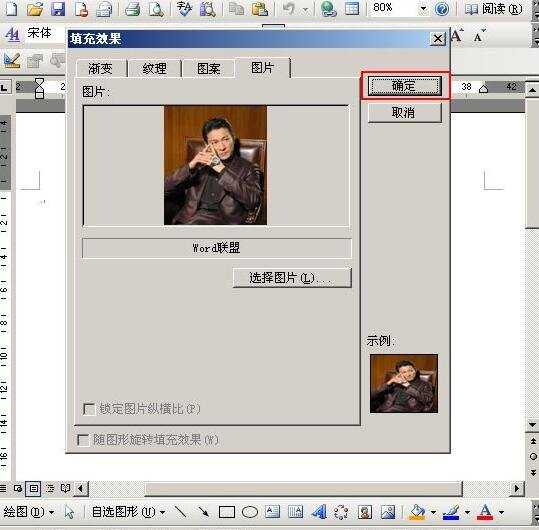
方法2:
上面已经教大家了一种添加背景图片的方法,但是插入的图片貌似不是很理想,如果图片小了会重复一直到占据所有长宽为止!这里再教大家一种添加背景图片的法子!
①选择菜单栏上的“插入”,选择“图片”-->来自文件;

②在弹出的“插入图片”窗口中找到路径,选择图片,然后单击“插入”按钮;
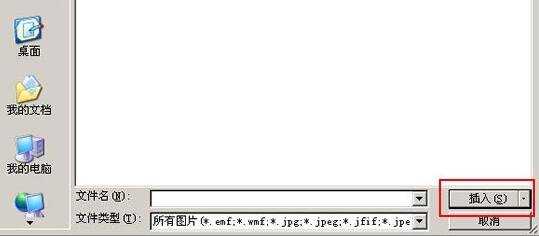
③右键点击图片选择“设置图片格式”;
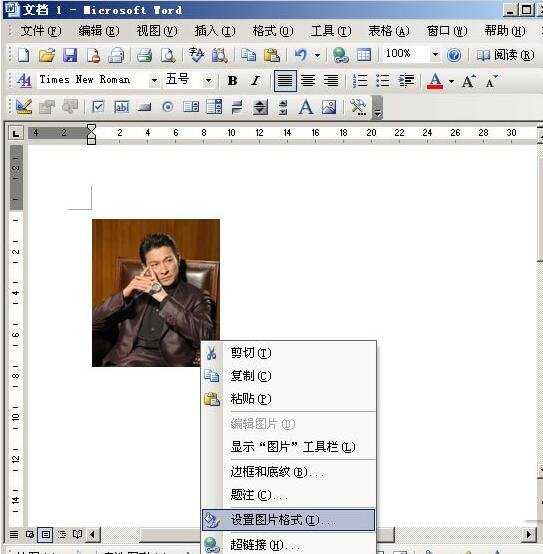
④在“设置图片格式”中选择“版式”,然后选择“衬于文字下方”,确定!
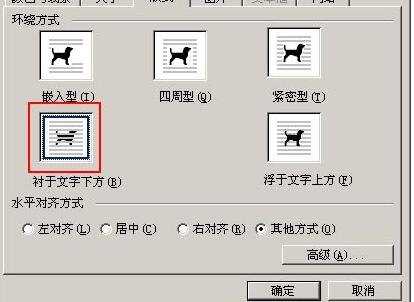
⑤使用鼠标拖拉图片边缘调整图片的尺寸大小;
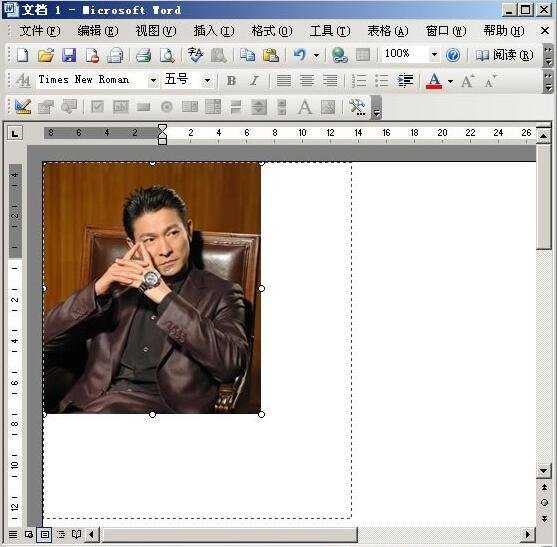
直到图片占满整个文档就OK了!

如何在Word中添加背景图片及颜色的评论条评论