Dell显示器亮度无法调节怎么办
发布时间:2017-03-31 16:49
如何调节电脑屏幕的亮度是对我们日常生活起到很大影响的。可是如果如法调节了就不嗨森了。下面小编整理了Dell显示器亮度无法调节怎么办 ,希望能帮到大家O(∩_∩)O哈哈~
这样就没办法好好跟显示屏做朋友了哦。
Dell显示器亮度无法调节怎么办
1、平时点开任务栏下方的“电源”,都可以调节亮度,这次却“不翼而飞”了。点进去怎么找都找不到。
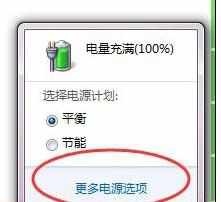

2、或者可以通过驱动大师或者驱动精灵来检测看看,驱动有没有问题。
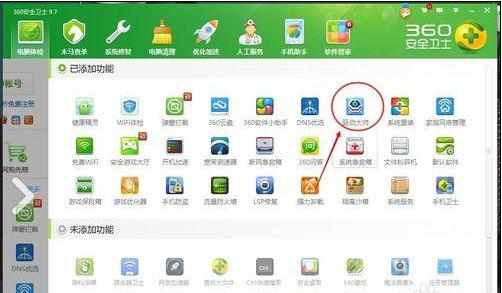

3、或者“我的电脑”右击,“管理”中的“设备管理器”看看,有没有什么驱动显示感叹号的,说明有问题,需要重新下载驱动更换。

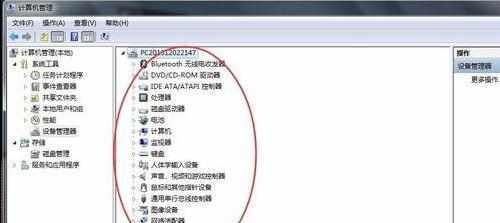
4、登陆自己笔记本的官网下载对应的驱动,官网相对安全一些,完整一些。
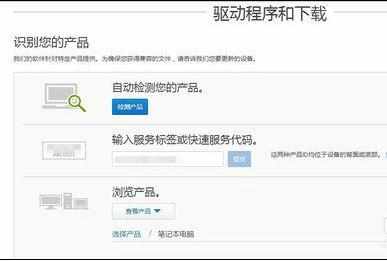
5、也可以选择自己笔记本的型号来查找。

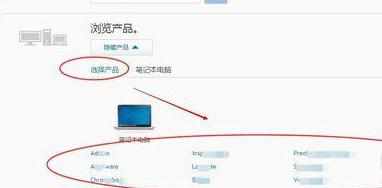

6、在这些驱动中,找到“电源管理”的驱动。


7、“Dell QuickSet”,选择下载,注意此安装需要重新启动。
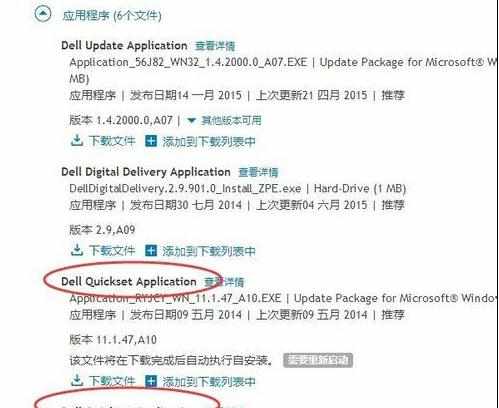

8、然后进行安装。

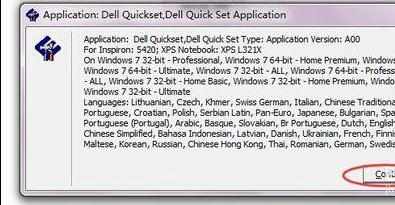
9、按步骤进行安装。可以去看官网详情。
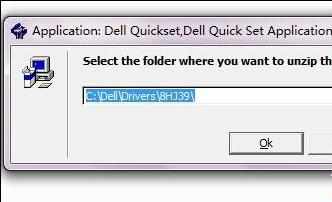


10、自主选择如何安装。这里选择了完整版安装。

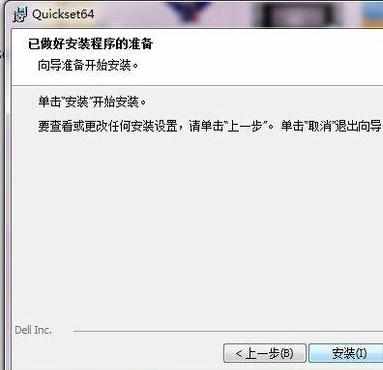


11、然后进行电脑重启。

12、然后再试试正常没有,尝试之后,发现键盘快捷键回来了。可以通过“Fn”+“F4”或“F5”进行亮度调节。

注意事项
键盘快捷键回来了,可以通过快捷键进行调节,但是任务栏上的调节拉条还是没有出现,如有方法,希望告知。
以上就是戴尔笔记本无法调节亮度的解决方法介绍,希望能对大家有所帮助!

Dell显示器亮度无法调节怎么办的评论条评论