Word文档如何同时拥有纵横页面
发布时间:2017-03-24 08:25
我们在对Word文档进行排版的时候,有时候会发现一些内容使用横向页面更加有利于展示文档的内容,如果想要文档里同时拥有纵横向的页面该如何设置呢?下面随小编一起看看吧。
Word同时拥有纵横页面的设置步骤
1.将鼠标移到需要使用横向页面的文档内容处,接着点击工具栏的“页面布局”→“页面设置”。
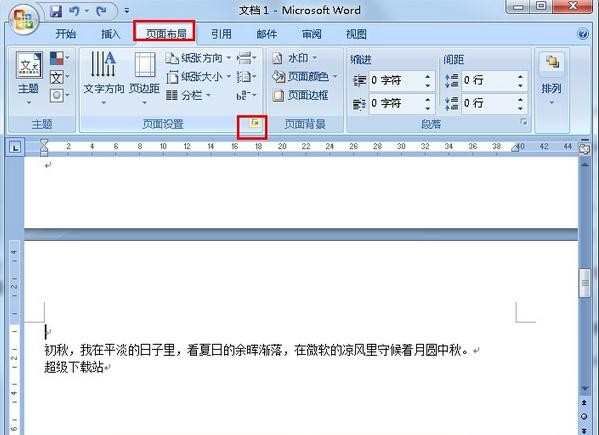
2.进入页面设置后将纸张方向改为横向,接着选择应用于“插入点之后”。
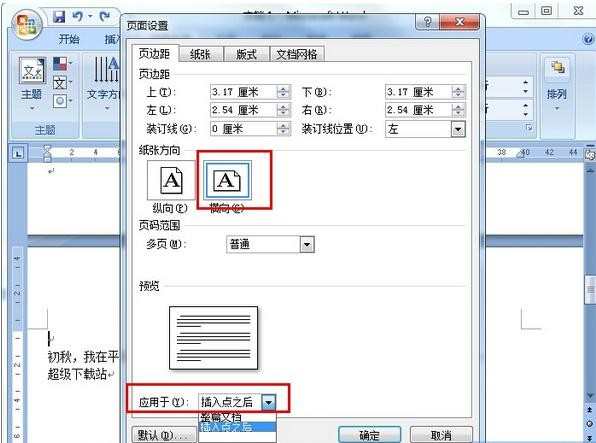
3.返回文档后我们就会发现文档同时拥有了纵横向页面啦。

Word文档同时拥有纵横页面的相关文章:
1.Word2010同一文档纵横页面怎么并存
2.设置word文档纵横向并存的两种方法
3.word文档如何设置横向页面的两种方法

Word文档如何同时拥有纵横页面的评论条评论