wps文字柱形图怎样添加并设置柱形图
发布时间:2017-06-07 15:46
相关话题
在wps表格中插入带合计数的柱形图,该合计数的柱形图不显示,但整个表格数据要显示在下方。那么下面下编就教你如何在wps表格的柱形图中显示合并数据,不懂的朋友会请多多学习哦。
WPS中设置柱形图显示数据的方法
现有1月份、2月份男生、女生及合计人数的表格
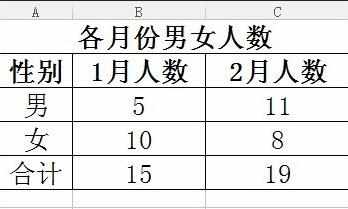
在“工具栏”点击“插入”—“图表”—“柱形图”—“堆积柱形图”—“确定”


点击图表区域,在工具栏右上角点击“切换行列”


点击柱形图中“合计”区域,点击右键—“填充”—“无填充颜色”

或者选择表格右边“属性”—“系列选项”—“填充与线条”—“填充”—“无填充“

点击图表,右键—”图表元素“—”快速布局“—”布局5“
此时表格数据显示在柱形图下方

点击隐藏的”合计“柱形图区域,点击右键—”图表元素“—”数据标签“
此时合计的数值显示

点击”纵坐标“轴,在右边”坐标轴选项“—”坐标轴“—”最大值“ 中 设置为”20”

对整个表格进行美化,调整字体大小、颜色、表格线条等

猜你感兴趣:
1.wps文字怎样插入柱状图
2.wps表格怎么插入柱形图
3.如何在wps表格中添加柱形图
4.wps表格如何添加柱形图
5.WPS设置柱形图中显示数据

wps文字柱形图怎样添加并设置柱形图的评论条评论