怎么给Windows10登陆选项设置PIN密码
发布时间:2017-04-08 21:18
相关话题
大家在使用window 10系统开机登陆时,都需要用自己的微软账户密码登陆,但是自己的密码太长登陆起来很麻烦,所以window 10创建了可以使用PIN码当作登陆密码的功能,下面就让小编给大家说说怎么给Windows10登陆选项设置PIN密码吧。
给Windows10登陆选项设置PIN密码的方法
打开电脑在桌面找到开始菜单,并点击。
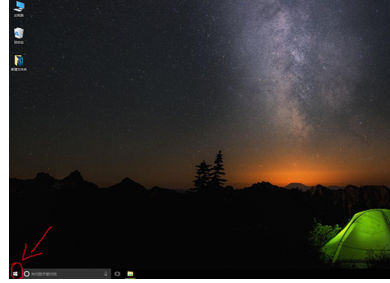
在开始菜单中找到系统设置并打开。
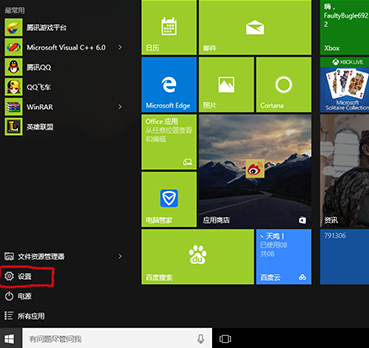
系统设置中打开账户。
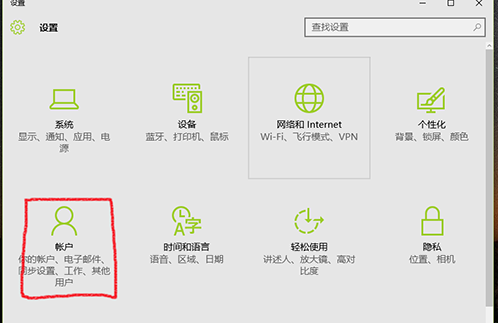
在账户中选择登陆选项
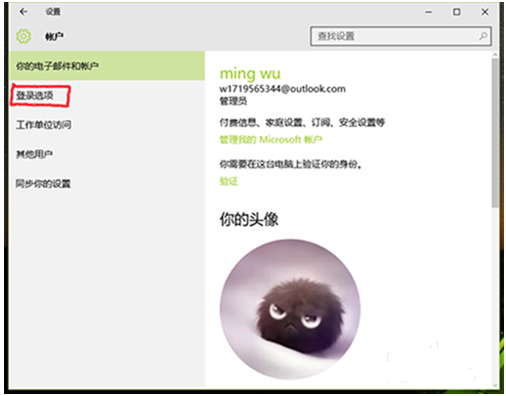
在登陆选项中找到PIN一栏点击添加,弹出Microsoft账户如下图,填写密码并登录,之后就可以设置PIN密码,PIN密码由四位数组成,填写之后按确定,即完成设置。
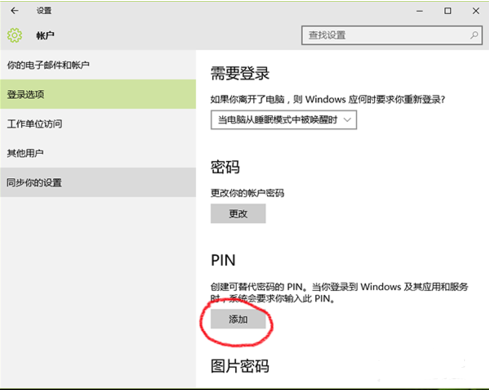
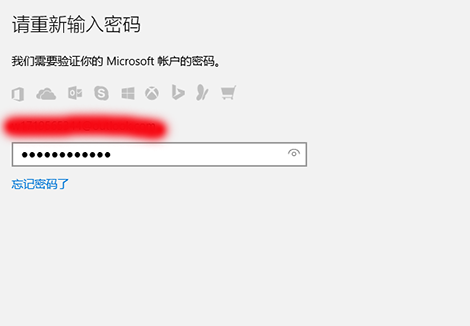
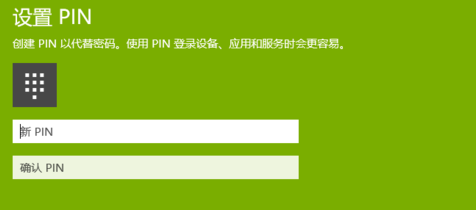
电脑重启之后就可以直接填写刚刚设置PIN码,进入桌面。

不过有些人重启之后发现输入PIN码并没有直接进入桌面,而是遇见下面的问题,不过不要着急,这是因为刚刚设置的PIN是先保存在网上,所以要和你输入的PIN码配对是需要网络的,即电脑没连上网才会出现下面的问题。先点击确定,在登陆密码界面的右下角选择网络并连接,再输入PIN码就不会出现问题了。


怎么给Windows10登陆选项设置P

怎么给Windows10登陆选项设置PIN密码的评论条评论