wps演示如何快速插入图片图文教程
发布时间:2017-06-15 11:14
相关话题
做好一个PPT能为我们的工作、学习和生活带来很大的便利和好处,如果能将自己喜欢的图片插入ppt中,那就更好了,但是要怎么做才能添加自己喜欢的图片呢?下面小编马上就告诉大家wps演示快速插入图片的方法。
wps演示快速插入图片的方法
打开一个已有的PPT文件,或者新建一个新的PPT。
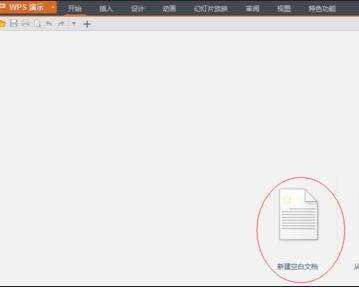
在演示文件的上面,可以看到插入键,在这里可以找到设置背景的选项。
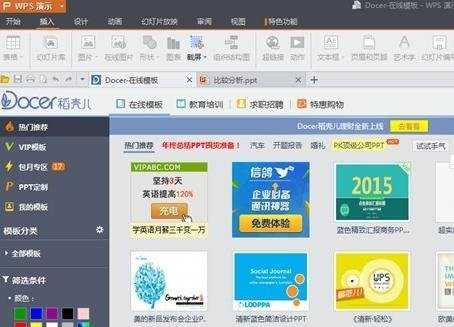
在这里,可以看到一个图片的选项,点击这个选项。

在这里即可选择你电脑上已有的图片,并把其插入到这个PPT里面。
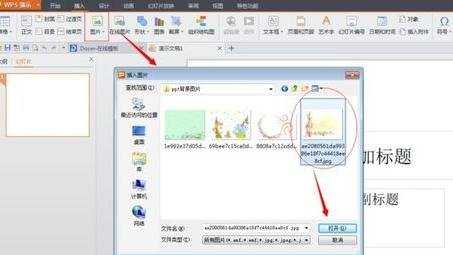
以上介绍的是如何插入图片到PPT里,这里在为大家介绍把图片设置为PPT背景。点击插入旁边的设计,可以看到右侧有背景的选项。
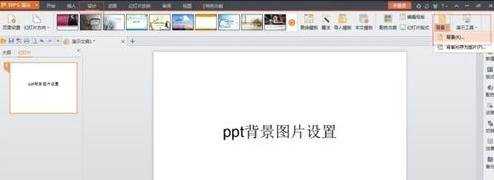
点击背景后,即可出现设置背景图片的这样一个对话框,点击下拉箭头,找到填充效果。
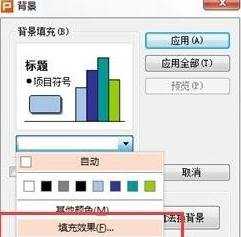
进去之后,即可看到设置图片的选项,到这里,设置PPT背景图片的全部操作方法以及介绍完毕了。怎么样,是不是看起来一点都不难?快去试试吧!
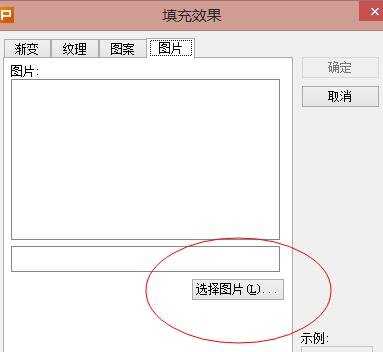
w

wps演示如何快速插入图片图文教程的评论条评论