Word2013如何插入自定义图片水印
发布时间:2017-03-08 23:36
相关话题
在word2013中,经常会插入水印,默认的水印不适合需求,可以进行自定义水印设置,比如图片这些。下面就跟小编一起看看吧。
Word2013插入自定义图片水印的步骤
1、打开 Word 2013 文档窗口,切换到“设计”功能区。在“页面背景”分组中单击“水印”按钮,并在打开的水印面板中选择“自定义水印”命令,如图:
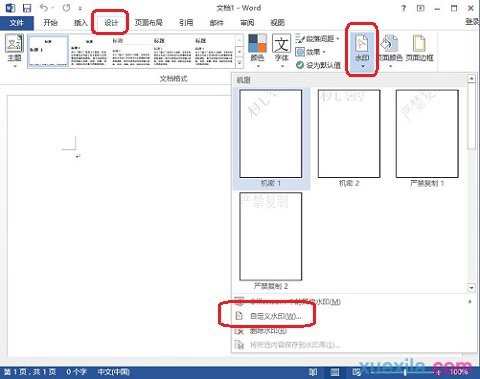
2、在打开的“水印”对话框中,选中“图片水印”单选框,并单击“选择图片”按钮,如图:
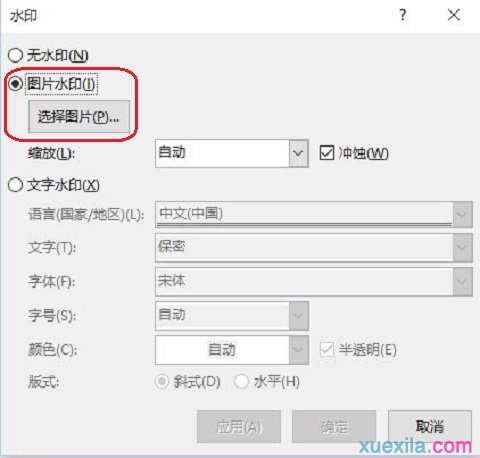
3、打开“插入图片”对话框,查找并选中作为水印的图片,并单击“插入”按钮,如图:
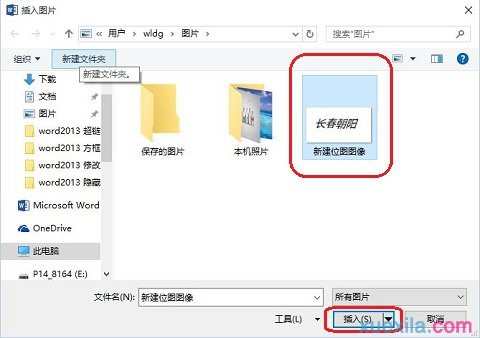
4、返回“水印”对话框,选中“冲蚀”复选框,这样可以使图片呈现比较模糊的显示效果,从而不影响正文阅读。在“缩放”下拉列表中可以选择图片水印的缩放比例(如50%、200%等)。设置完毕单击“确定”按钮即可,如图:
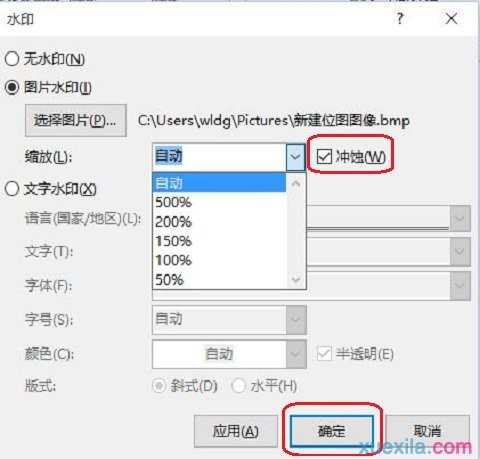
5、在Word2013文档中插入图片水印后的效果,如图:
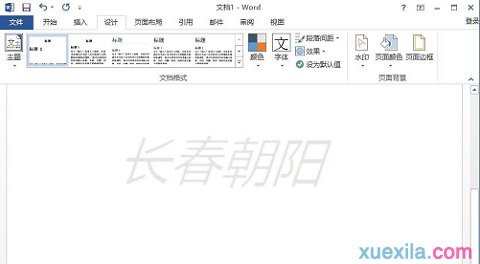
Word2013自定义水印的相关文章:
1.Word2013怎么添加DIY图片水印
2.word2013怎么设置自定义水印
3.Word2013怎么制作自定义的文字水印

Word2013如何插入自定义图片水印的评论条评论