Win10电脑怎么配置IIS实现局域网内IP访问网站
发布时间:2017-03-10 16:30
相关话题
Windows 10系统在局域网中,电脑上安装了iis ,那么如何配置自己电脑的IIS,实现局域网通过IP直接访问网站呢?下面是小编给大家整理的具体方法!
Win10电脑配置IIS实现局域网内IP访问网站的方法
1.第一步、 打开windows10系统的 控制面板 在“开始菜单中”--“所有应用”--“Windows系统”--“控制面板” 如图所示:
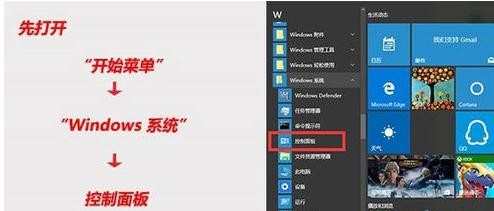
2.第二步、 打开 控制面板 后打开 window 防火墙 如图所示:
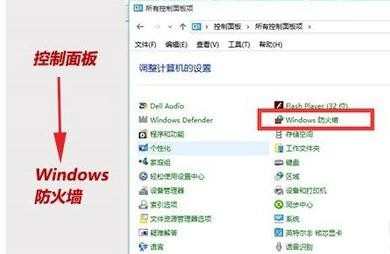
3.第三步、点击图中的“高级设置”选项
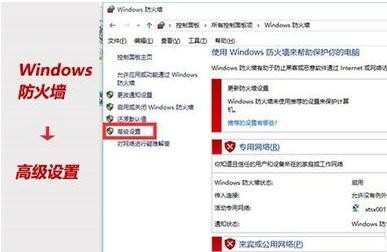
4..第四步、点击图中的“本地计算机上的高级安全 Windows 防火墙”在右侧点击“Windows 防火墙属性”选项
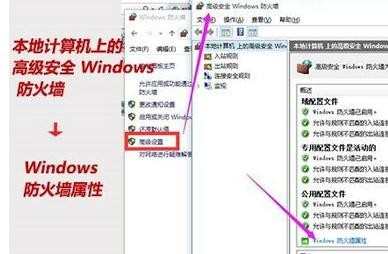
5..第五步、点击图中的“域配置文件--防火墙状态--入站链接”设为”允许“选项 ,如图:
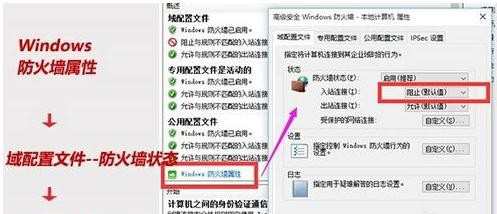
6..第六步、点击图中的“专用配置文件,公用配置文件等--防火墙状态--入站链接”设为”允许“选项 ,如图:
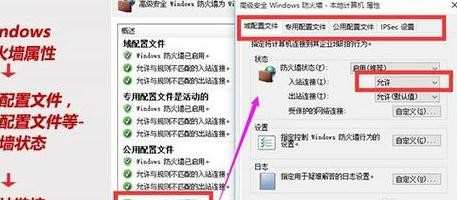
7.第七步,这时是否看见“高级设置中的防火墙属性上方都为允许状态”,如图:
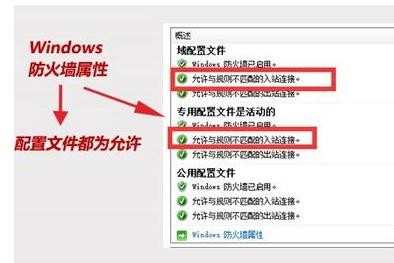
8.第八步,现在其他局域网内的人是不是可以打开你的网站了呢,如图:
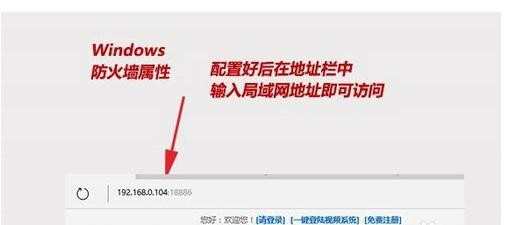
END

Win10电脑怎么配置IIS实现局域网内IP访问网站的评论条评论