ps怎么设置照片的大小 ps设置照片的大小的方法
发布时间:2017-04-11 15:45
在上传电子版照片时,对照片的大小和尺寸有十分严格的规定。那你知道ps怎么设置照片的大小吗?下面是小编给大家整理的一些有关ps设置照片的大小的方法,希望对大家有帮助!
ps设置照片的大小的方法
打开PS,点击“文件”→“打开”,找到并打开要处理的照片。
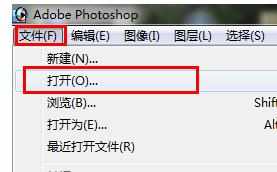
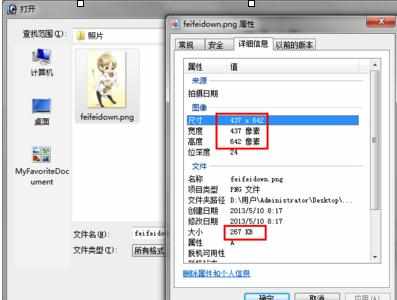
根据实际尺寸的需要来设置合适的裁切区域。在此小编以尺寸“240*320”(宽*高)为例进行讲解。点击“裁切工具”,然后将尺寸设置为“240*320”并按回车进行确认。
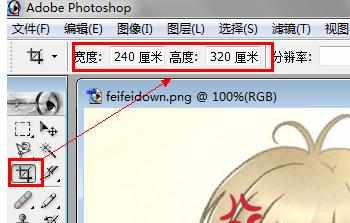
然后在图片区域拖动并进行裁切。
在此小编提醒各位朋友一点,就是框选自己需要的部分即可,由于是按比例缩放,所以可以放心的制作需要的区域。

选区制作完成后,双击该区域内部,确认并完成区域的裁切工作。

点击“文件”→“存储为Web所有格式”。
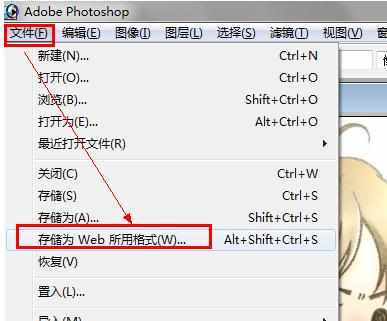
在接下来打开的“存储为Web所有格式”窗口中,切换至“图像大小”选项卡,然后将图片的大小设置为“240*320”,并点击“应用”按钮,以应用当前的设置。
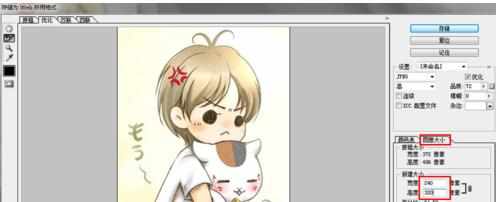
然后点击“品质”下拉箭头,通过不断拖动滑块,同时观察文件的大小,确保文件为规定的大小,比如“小于15KB”。
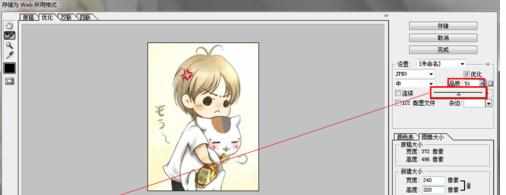
设置完成后,点击“存储”按钮,在打开的“另存为”窗口中,设置“图片存储格式”,比如“JPG”,最后点击“保存”按钮即可。
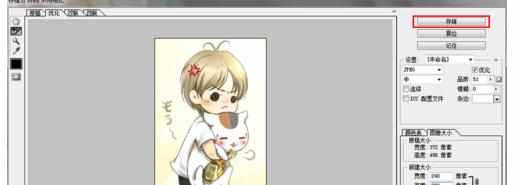
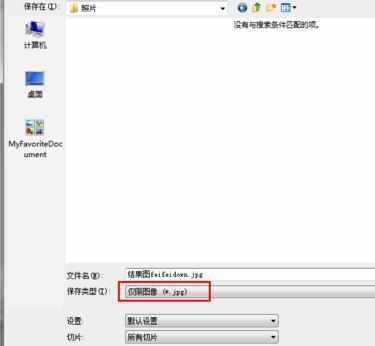
END

ps怎么设置照片的大小 ps设置照片的大小的方法的评论条评论