TP-Link TL-WR703N路由器无线路由模式怎么设置
发布时间:2017-03-28 23:42
相关话题
在无线路由模式下,TP-Link TL-WR703N迷你无线路由器就相当于一台无线路由器了,本文小编主要介绍TP-Link TL-WR703N迷你无线路由器无线路由模式的设置方法!
TP-Link TL-WR703N迷你无线路由器无线路由模式的设置方法
1、登录TL-WR703N的管理界面:在浏览器中输入192.168.1.1,并按下Enter键,输入默认的用户名:admin;默认密码:admin进行登录。
2、工作模式选择:在管理界面点击“设置向导”–>“下一步”。
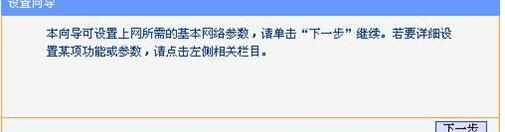
3、在“工作模式”中选择“无线路由模式”–>点击“下一步”。
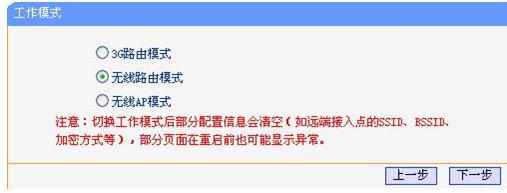
4、选择上网方式:请根据你自己的宽带接入方式来选择,一般家庭接入最常见的方式是PPPOE,因此这里选择“PPPOE(ADSL虚拟拨号)”-->“下一步”。

5、配置PPPOE:在PPPOE设置界面,填写宽带运营商提供给你的“上网帐号”和“上网口令”-->“下一步”。
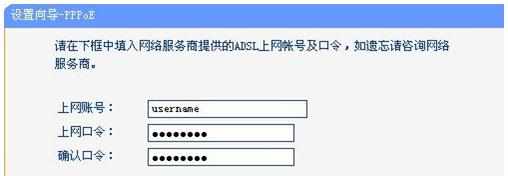
6、无线网络配置:在“无线状态”后面选择开启-->“SSID”后面设置一个容易识别的无线网络名称-->“无线安全”下面选择“WPA-PSK/WPA2-PSk”–>“PSK密码”后面设置一个无线网络的连接密码(这里设置为123456789)–>“下一步”。
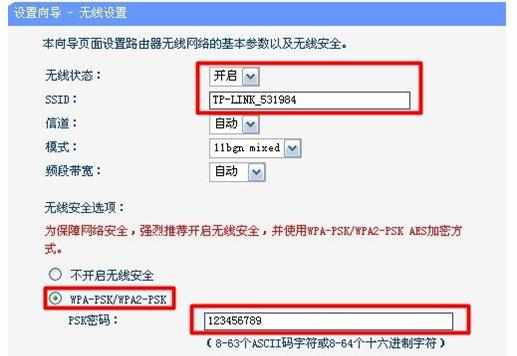
7、重启TL-WR703N:点击“完成”后,TL-WR703N将自动重启。
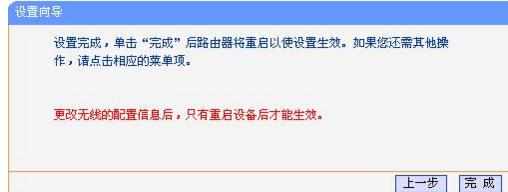
8、重新连接TL-WR703N:重启完成后,TL-WR703N上的无线网络就启用了安全设置,程序扫描到无线网络名称,输入密码进行连接即可。

TP-Link TL-WR703N路由器无线路由模式怎么设置的评论条评论