ps制作透明图片的教程
发布时间:2016-12-11 17:14
相关话题
如何在PS中制作图片透明的效果呢?下面是小编为大家整理的ps制作透明图片的教程,仅供大家参考~
ps制作透明图片的教程如下:
1用ps打开一个图片。点击图层面板下方的“新建图层”按钮。
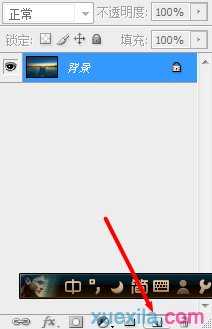
2可以看到,新建了一个透明的新图层。该图层位于图片的上方。
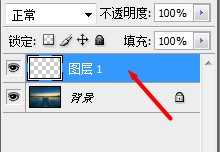
3点击“矩形选框”,拉出一个矩形。
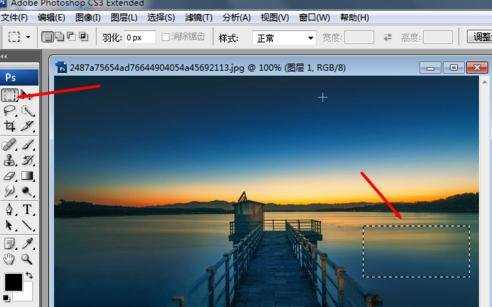
4点击“默认前景色和背景色”按钮,把前景色变成黑色,背景色变成白色。

5选择菜单栏里的“编辑”,然后选择“填充”(快捷键是shift+F5)。在弹出的填充选项里,选择“前景色”。
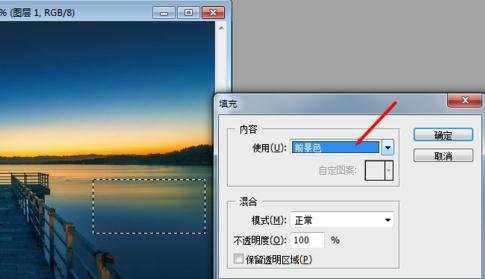
6点击“确定”以后,矩形选框就被填充成了黑色。
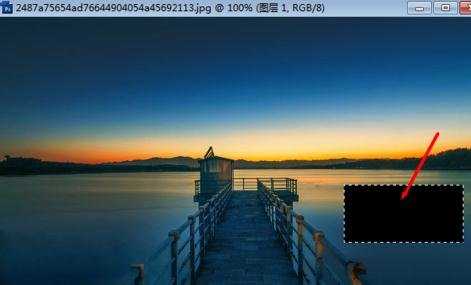
按Ctrl+D,取消选中状态。

在图层面板里把图层1的不透明度调整成“30%”左右即可。

调整过后,矩形选框的效果如下。

双击图层面板里的图层1,弹出图层样式面板。
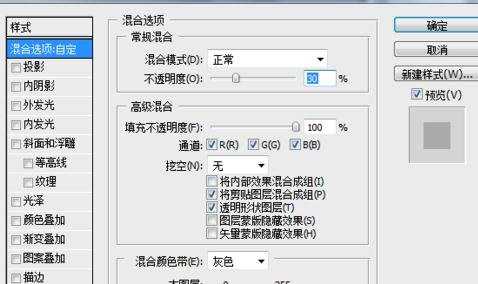
选择“描边”,颜色设置为白色,大小设置为1像素,其它默认即可。
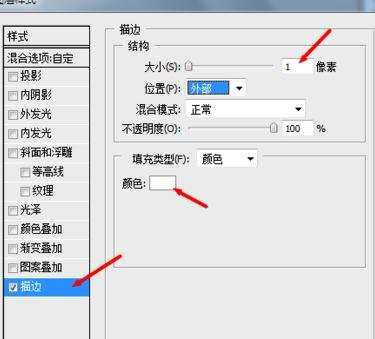
加白色描边的效果如下图所示。
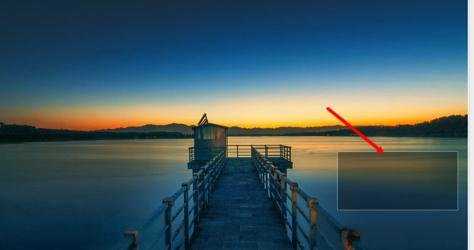
然后选择“外发光”,颜色设置为白色,其它默认即可。
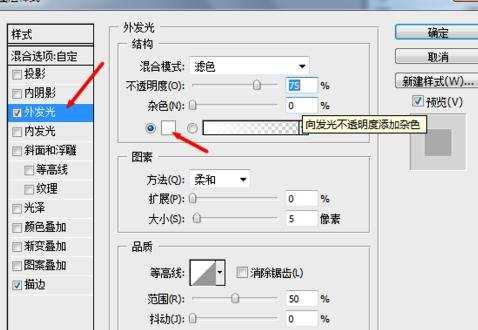
设置外发光的效果如下图所示。

选择移动工具,把图层1移动到合适的地方。
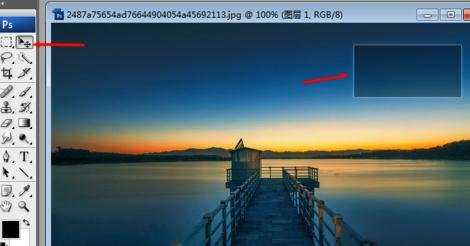
选择文字工具,设置好颜色,字体,大小,在透明图层上打上需要的字。这样效果就做完了,其实前面很多效果也可以添加的,如果投影什么的。根据您的个人喜好添加即可。
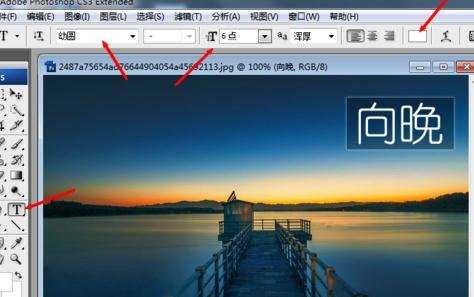

ps制作透明图片的教程的评论条评论