excel表格可编辑区域如何设置
发布时间:2017-06-01 13:32
当制作了一张Excel工作表,需要给大家传阅修改时,你希望工作表中的某一部分内容被保护,而另一部分内容可以让查看者更改,那你就可以将这张表格设置可更改的区域和可编辑区域。那要如何设置呢?下面给大家分享吧。
Excel中进行设置可编辑区域的方法
第一步、选中可以让别人修改编辑的区域,切换到“审阅”选项卡,在“更改”栏中选择“允许用户编辑区域”。
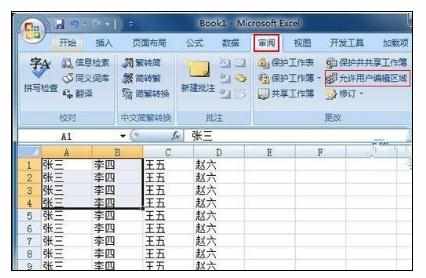
第二步、在弹出的“允许用户编辑”页面框中,点击“新建”。
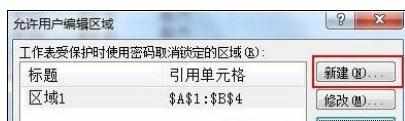
第三步、在弹出的“新区域”页面框中找到“引用单元格”文本框右边的“拾取器”按钮,选择可被编辑修改的单元格后按“确定”按钮。
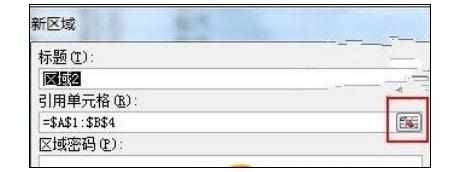
第四步、页面又回到了“允许用户编辑”页面框,打开“保护工作表”页面框。

第五步、在“保护工作表”页面框中输入取消工作表保护时的密码(这样就不会随意被别人取消保护)。
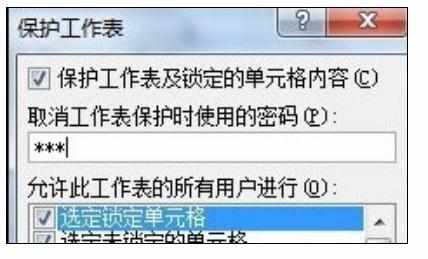
第六步、在“确认密码”页面框中“重新输入密码”下面的文本框中再次输入密码。
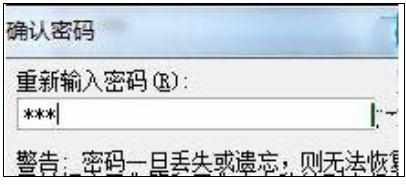
此时,选中的可编辑区域内容就可以随意更改,而区域之外的内容就已经被保护了,如图所示。
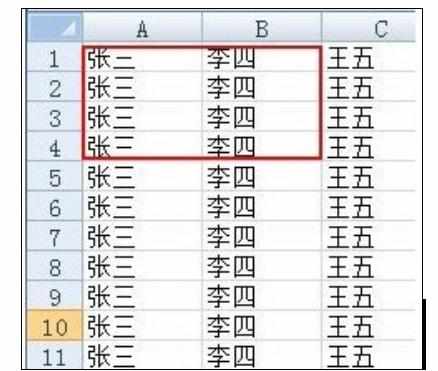
猜你感兴趣:
1.Excel中进行设置可编辑区域的操作方法
2.excel2013如何设置允许编辑区域
3.Excel2010怎么设置允许编辑区域
4.Excel2010如何设置允许编辑区域

excel表格可编辑区域如何设置的评论条评论