excel表格固定行高列宽的教程
发布时间:2016-12-22 10:54
相关话题
Excel中经常需要使用到固定行高列宽的技巧,行高与列宽具体该如何进行固定呢?下面是小编带来的关于excel表格固定行高列宽的教程,希望阅读过后对你有所启发!
excel表格固定行高列宽教程:
固定行高列宽步骤1:打开我们需要进行设置的excel表格(以下图片为空表,仅供参考)
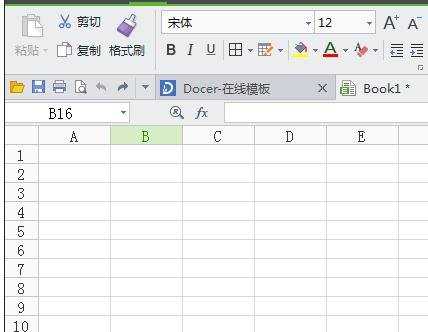
固定行高列宽步骤2:点击选中我们需要设置的单元格,鼠标点击然后选中
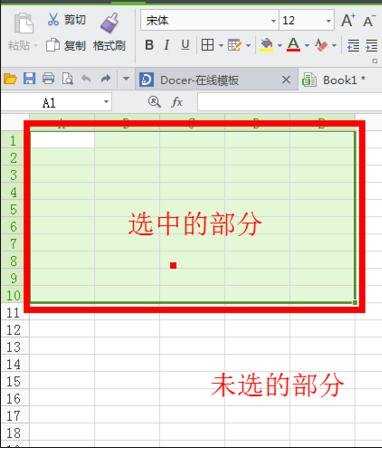
固定行高列宽步骤3:选中之后将鼠标移动到wps表格处点击下拉,然后在其下拉菜单中找到“格式”
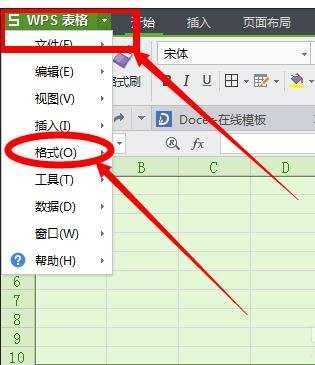
固定行高列宽步骤4:在格式的选项中我们可以看到“行”和“列”,在其下拉菜单里有可以看到“行高”“列宽”然后点击选择,先点击进行设置
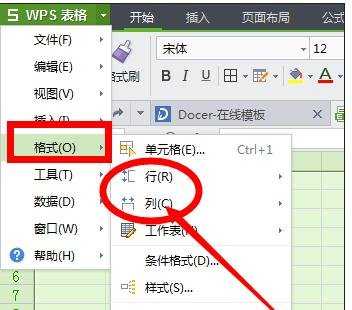
固定行高列宽步骤5:点击行行高之后会出现一个可以设置大小的选项,在这里输入你想设置的行高大小,然后点击确定
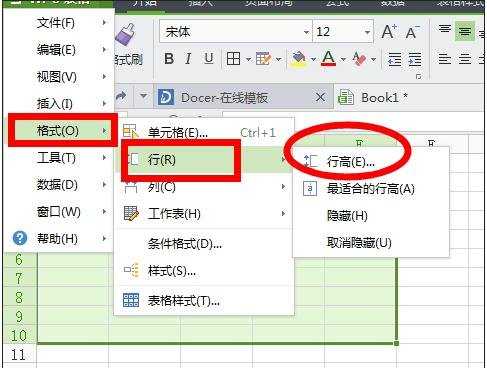
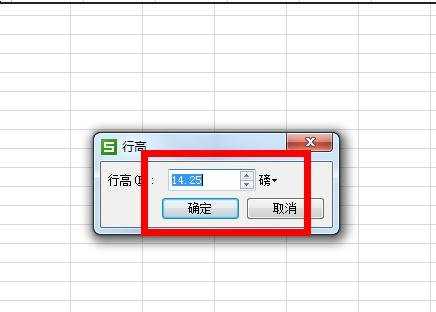
固定行高列宽步骤6:同样,列宽也是选择之后会出现一个设置大小的选项,然后在这里输入你想要设置的大小,点击确定即可
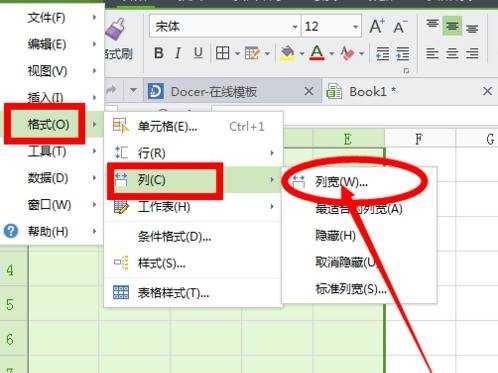
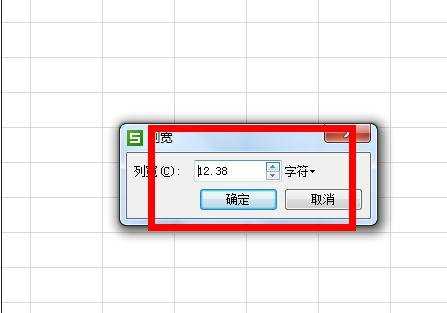
看了excel表格固定行高列宽的教程还看了:
1.excel表格设置行高列宽的教程
2.Excel2003单元格输入文字后自动调整合适行高和列宽
3.excel表格固定行宽的教程
4.怎么在excel2010中怎么调整表格行高与列宽
5.excel怎么批量设置行高和宽列
6.Excel怎么自动调整行高和列宽?
7.excel表格设置列宽单位的教程

excel表格固定行高列宽的教程的评论条评论