Excel中进行趋势预测数据的操作方法
发布时间:2017-06-18 20:28
相关话题
预测未来的数据趋势一直是让人很头痛但又经常做的工作,它是excel2016新增的功能,让你10秒钟完成趋势预测!今天,小编就教大家在Excel中进行趋势预测数据的操作方法。
Excel中进行趋势预测数据的操作步骤:
2016年1~2月的销售数据,要求预测2016年2月后20天数据。
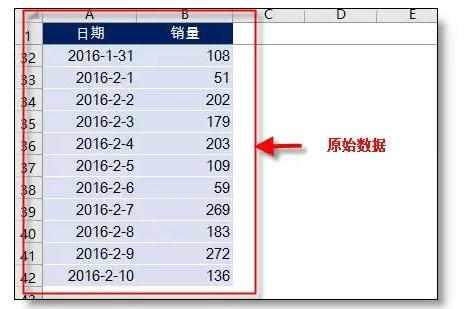
开始预测:
(Excel2016) 选取源AB列数据 - 数据 - 预测 - 预测工作表。
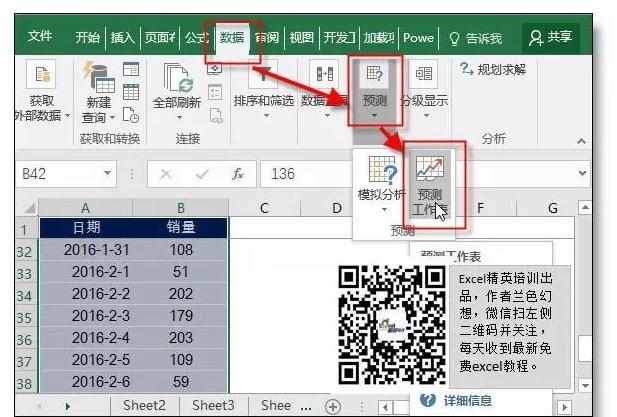
进行以上操作后,会弹出一个设置窗口,在上半部折线图后会出现3条橙色的直线。
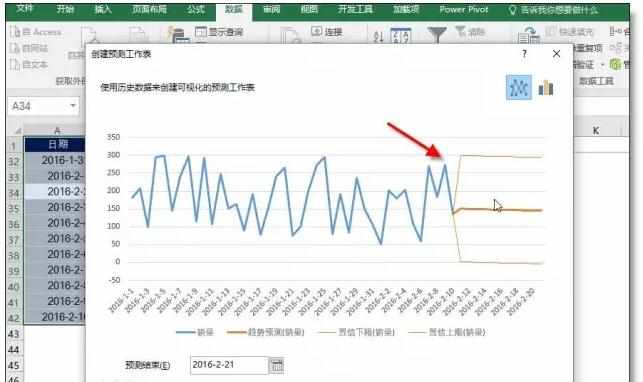
这就是预测的最终结果?当然不科学。我们还需要进行2项设置,点窗口左下的“选项”。
设置预测结束的日期(根据需要指定)。
把“季节性”设置由“自动检测”改为“手动设置”,数字输入 12。
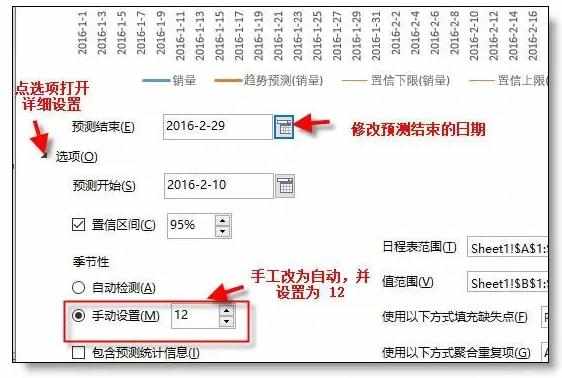
点【创建】按钮后,源数据表会自动添加3列:预测数据,置信下限,置信上限(上下范围),并增加一个拆线类型的图表。橙色部分即为预测数据。

预测完毕!

Excel中进行趋势预测数据的操作方法的评论条评论