word怎么给文字输入下划线的两种方法
发布时间:2016-12-20 21:09
相关话题
word编辑文字时我们常需要为文字进行各种编辑,例如给文字设置下划线,这些是最基本的设置,那么下面就由小编给大家分享下word给文字输入下划线的技巧,希望能帮助到您。
word给文字输入下划线方法一:
步骤一:点击“开始”菜单“字体”组中右下角的箭头
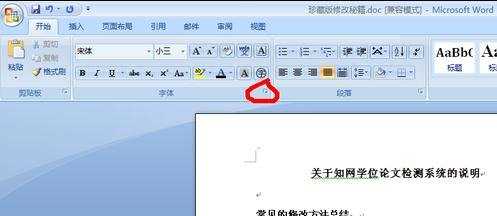
步骤二:在弹出的“字体”对话框中选择下划线类型和颜色之后点击“确定”即可
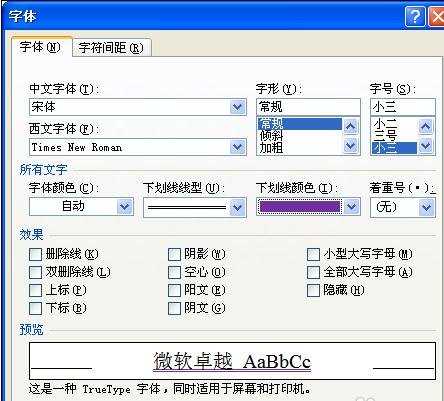
步骤三:效果如下
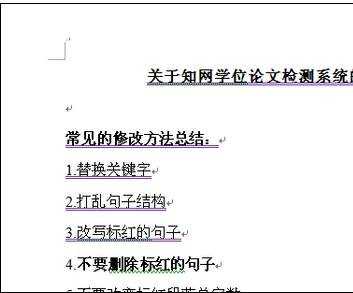
word给文字输入下划线方法二:
步骤一:打开我们要编辑的word2007的文档

步骤二:选中要编辑的文档中的文字

步骤三:在打开的文档中,在菜单栏中点击"开始"

步骤四:在开始点击后,找到"字体"选项卡,如下图所示
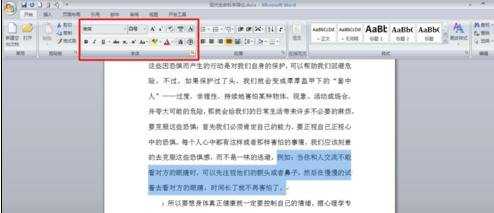
步骤五:然后我们选择点击"字体"选项卡下的右下方的小三角型,打开字体对话框


步骤六:在字体对话框中的"所以文字"选项卡下,选择下划线样式与颜色

步骤七:点击确定则下划线设置成功


word怎么给文字输入下划线的两种方法的评论条评论