excel表格点击加号展开功能的创建教程
发布时间:2016-12-07 12:54
相关话题
Excel中点击加号展开数据的功能具体该如何创建呢?接下来是小编为大家带来的excel表格点击加号展开功能的创建教程,供大家参考。
excel表格点击加号展开功能的创建教程:
点击加号展开使用步骤1:Excel的多级分组显示,比如这样的表,下面来一步步地做。
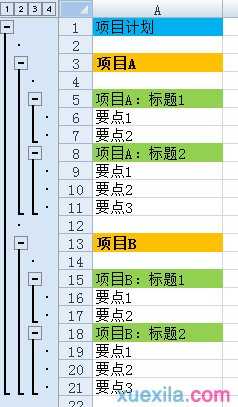
点击加号展开使用步骤2:做之前,首先要设置一下。
数据→分级显示,点那个小标

点击加号展开使用步骤3:取消“明细数据的下方”前面的那个勾,点确定

点击加号展开使用步骤4:创建第一级,
选择项目计划下面的所有行,2→21

点击加号展开使用步骤5:点击数据—分级显示—组合

点击加号展开使用步骤6:弹出对话框,默认选择行,确定

点击加号展开使用步骤7:一级做好了,下面做次级的

点击加号展开使用步骤8:选择项目A下面的行,4→11

点击加号展开使用步骤9:继续点击“组合”,得到次级

点击加号展开使用步骤10:项目B,依样画葫芦
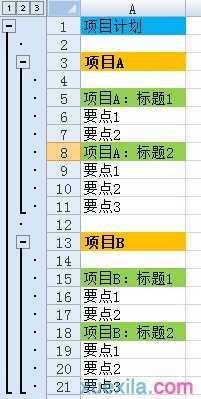
点击加号展开使用步骤11:再做第三级的,选中“项目A标题1”下面的两行,继续点击“组合”

点击加号展开使用步骤12:得到第三级组合

点击加号展开使用步骤13:依样画葫芦,做出其他三级组合。整个效果如图。

看了excel表格点击加号展开功能的创建教程还看了:
1.excel表格里折叠展开的方法
2.Excel表格教程
3.excel中打出加号的方法
4.excel表格中自动合计功能使用教程
5.Excel表格的基本操作教程免费下载
6.excel表格处理的基本功能教程
7.excel创建与使用表格的模板教程

excel表格点击加号展开功能的创建教程的评论条评论