Word2007中设置页码的操作技巧
相关话题
Word怎么设置页码?Word是Office中最多人使用也最常用的工具,但是很多人还是不会使用Word设置页码,或者从指定页设置页码。今天,小编就教大家在Word2007中设置页码的操作技巧。
Word2007中设置页码的操作步骤如下:
点击插入,在点开页面中选择页码。页面顶端和页面底端类似,前者是将页码插入到页眉,而后者是将页码插入到页脚。这里任选一种数字型页码。
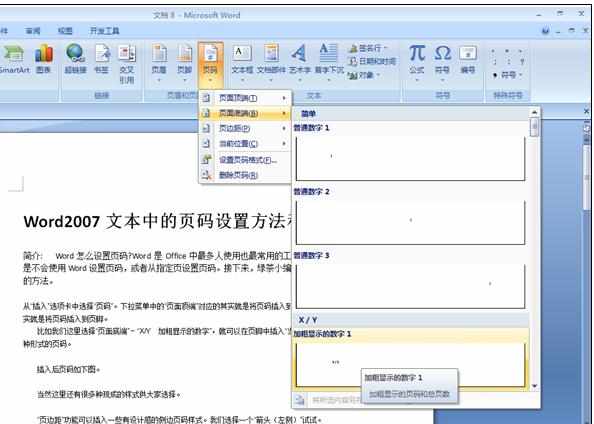
如下图。
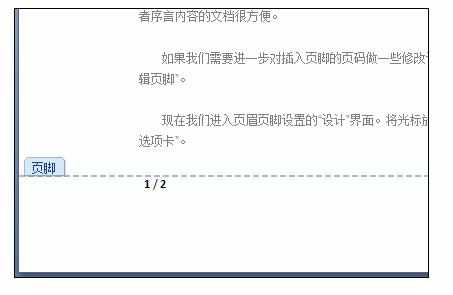
页边距是用来在在每页侧边插入页码。这里选择圆(右侧)试试。可以看到页面右侧显示出绿色圆圈型页码,中间白色的表示当前页码。
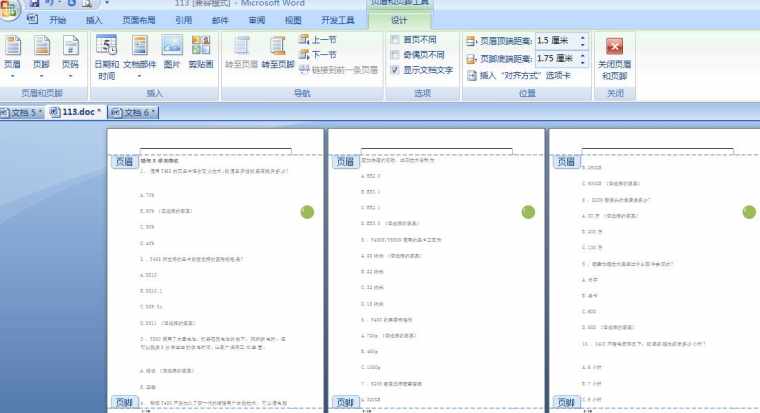
当前位置可以用来在任何你想的地方插入页码,并且有喝多中页码形式供你选择。
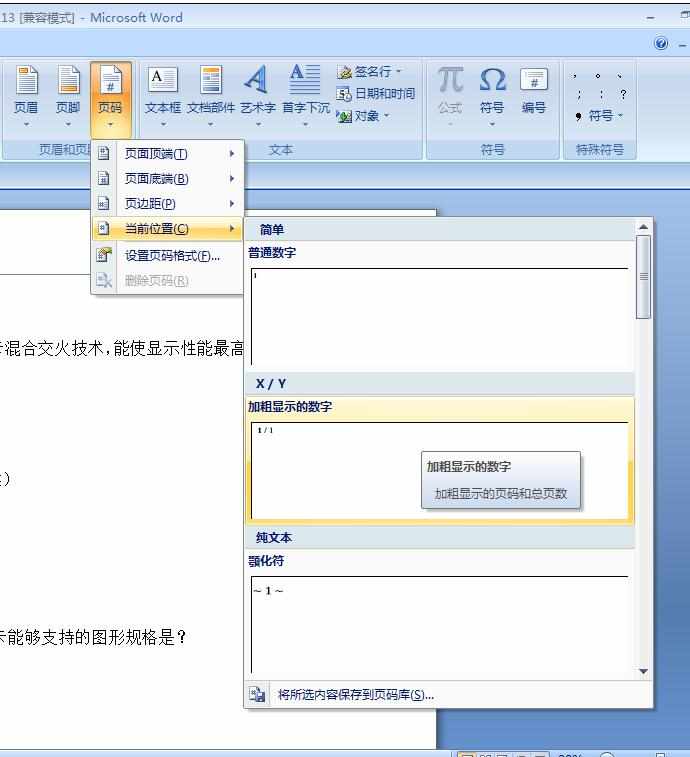
如下图随意插入的几种页码样式。
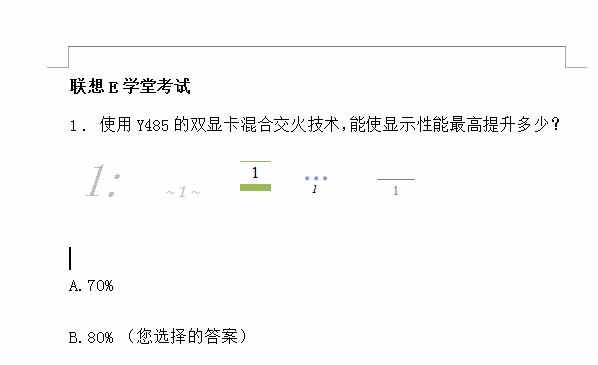
与在页脚中插入的页码不同,用当前位置方式插入的页码可以对其进行文本编辑,就像对word文档进行编辑类似。比如这里为用当前位置加入的页码设置黄色底色。
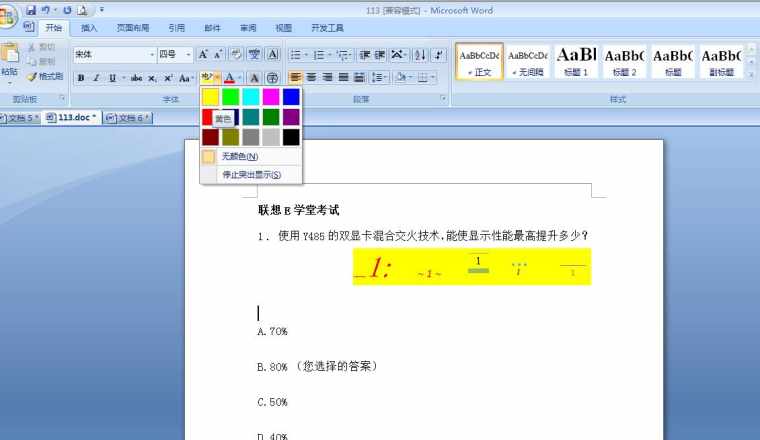
接着来看页码中的另一个选项,设置页码格式。
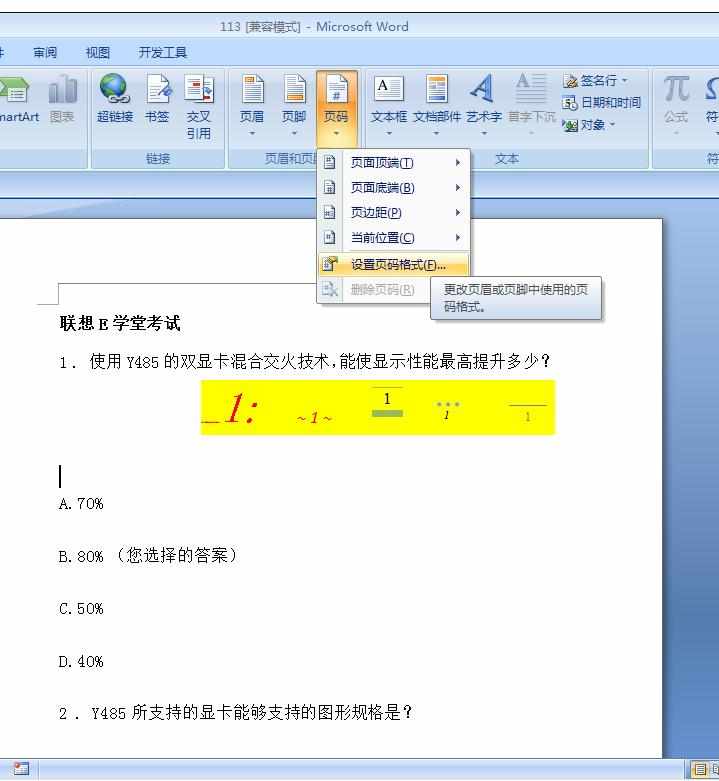
设置页码格式中我们可以设置编号格式、页码编号等。
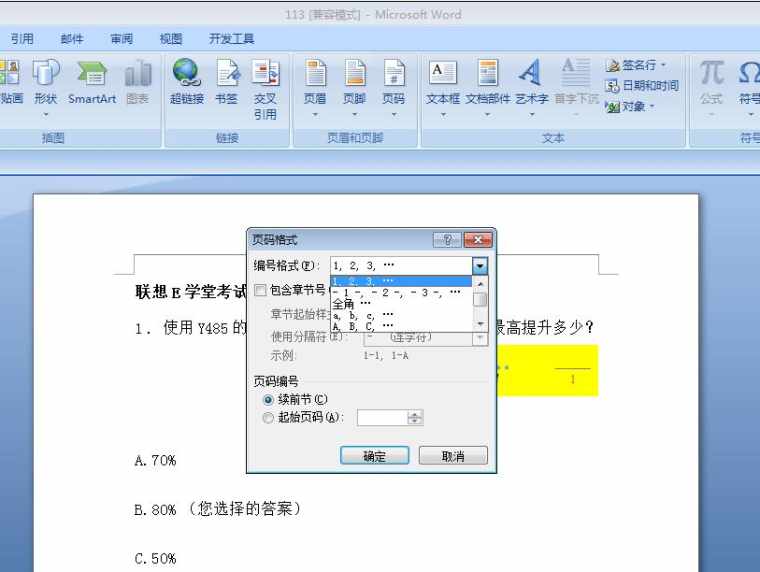
相信很多人都遇到过第一页是封面类的文档,这个时候如果第一页有页码就很不方便,那该怎么办呢?这个时候就只需要把起始页码设置为0,首页页码就会自动从0开始了!
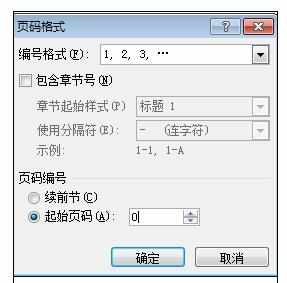
效果如图。
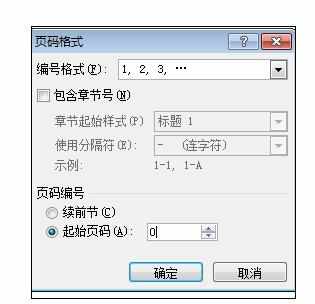
很多时候我们可能需要对已经插入的页脚页码进行修改,这时候直接点击插入选项卡中的页脚选中编辑页脚即可。
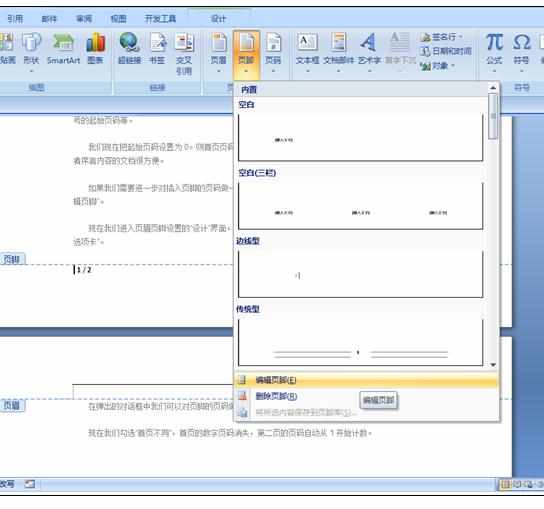
进入页脚设置的设计界面。单击页脚的页码,后点击右上角的插入"对齐方式"选项卡。
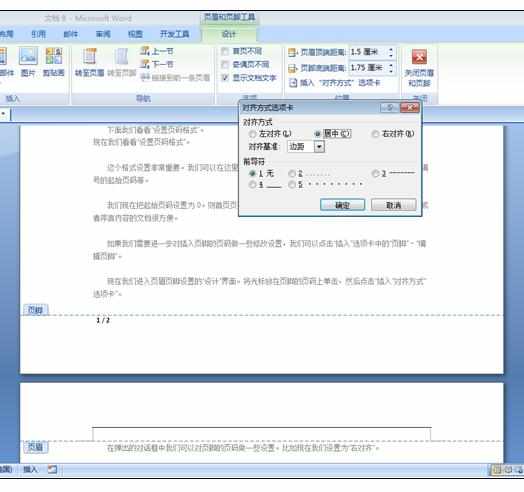
可以看到我们可以对页码进行对齐方式等设置。这里设置为居中。
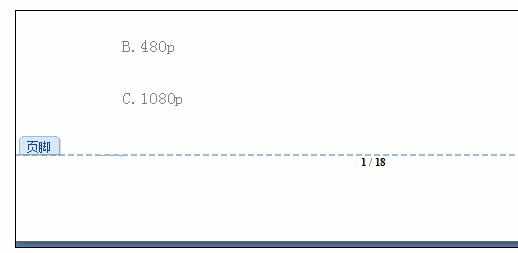
这里的首页不同效果就跟之前设置首页页码为0的效果一样,勾上它,我们可以看到首页的数字页码消失,第二页的页码自动从1开始计数。

奇偶页不同则可以分别设置奇数页和偶数页的页码格式。勾上它,这里将奇数页的页码设置在页面右端,把偶数页的页码设置在页面左端,如下图。
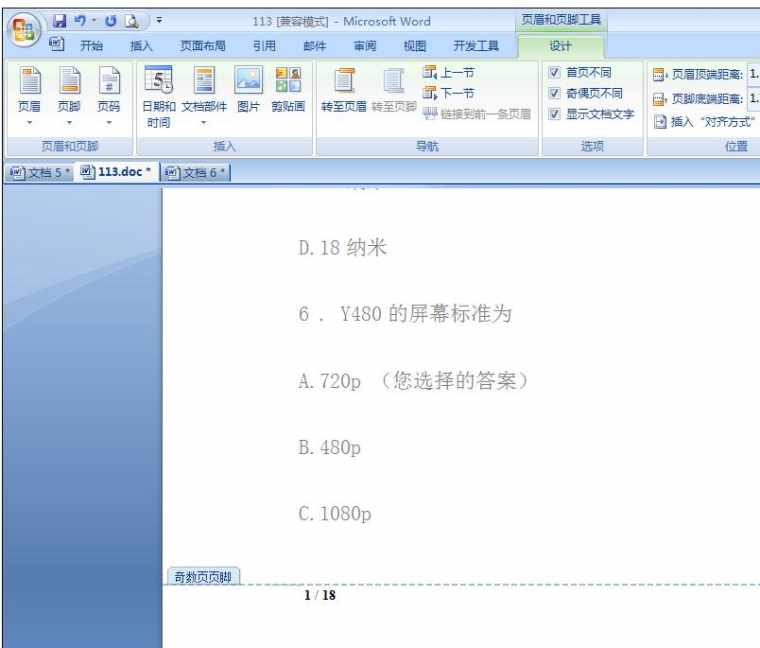
编辑完毕后想退出页脚编辑页面,点击右上角的红色叉叉按钮即可。
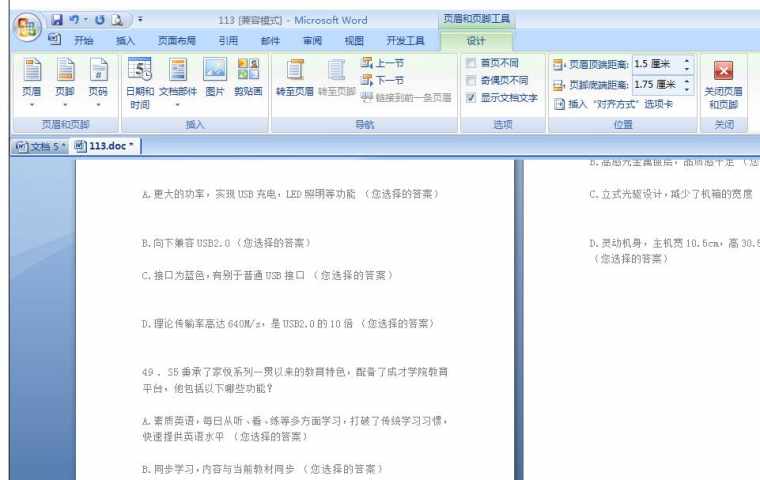

Word2007中设置页码的操作技巧的评论条评论