ps将照片做素描效果步骤
发布时间:2017-04-14 11:52
很多人喜欢要一张素描效果的照片,他们都是用ps的。那你知道ps怎样将照片做素描效果呢?今天跟着小编一起学习ps将照片做素描效果步骤,希望对你有帮助。
ps将照片做素描效果步骤
按Ctrl+O组合键打开素材照片,如图1所示

选择【图像】/【调整】/【去色】,如图2所示

鼠标单击选中“背景”图层,单击右键复制【背景】图层生成【背景 副本】图层,如图3所示
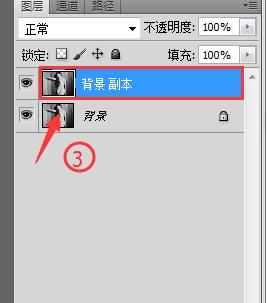
按Ctrl+I执行【反相】,选中【滤镜】/【模糊】/【高斯模糊】,在打开的【高斯模糊】对话框中设置参数值,如图4所示

单击【确定】,效果如图5所示

将【背景 副本】图层的图层混合模式设为【颜色减淡】,如图6所示

单击“图层”面板底部的【创建新的填充或调整图层】,在弹出的菜单中选择【色阶】,在打开的“调整”面板中调整并设置参数,如图7所示

选择执行【滤镜】/【艺术效果】/【粗糙蜡笔】,在打开的【粗糙蜡笔】对话框中设置参数,如图8所示
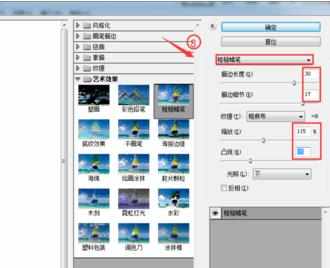
单击【确定】,即可得到最终效果如图9所示


ps将照片做素描效果步骤的评论条评论