excel表格内画斜杠的教程
相关话题
Excel中带有斜杠的单元格具体该如何绘画出来呢?下面是由小编分享的excel表格内画斜杠的教程,以供大家阅读和学习。
excel表格内画斜杠的教程(一)
步骤1:打开excel软件,并选择需要设置的单元格。

步骤2:右击选中设置单元格格式,出现单元格属性对话框。

步骤3:在属性对话框中,选择‘’边框‘选项卡,在当前对话框中,选中要设置的,正斜线或者反斜线,并点击确定。

步骤4:现在需要在斜线单元格中写表头,就需要添加文本框,通过文本框的特殊位置,解决不能在单元格中插入字。

步骤5:点击‘插入‘’菜单,点击文本框,把文本框拖指定位置处,现在需要在文本框中插入表头文字,并设置字体和字号,点击空白处。


步骤6:在设置完后,要删除文本框的边框线,选中文本框,右击文本框边框,选择属性,在弹出的对话框中,把文本框的边框颜色设置成“无色”或者为白色,点击确定。

步骤7:确定后,利用Ctrl和上下左右方向箭头来调整文本框的位置,一致达到最佳效果。

excel表格内画斜杠的教程(二)
步骤1:首先要打开Excel2003,然后再表格里面要加入斜向的单元格加大一下

步骤2:单元格加大之后,点击上面工具栏上的视图,然后再点击视图下拉菜单上面的工具栏

步骤3:点击工具栏以后再工具栏下拉菜单上面点击绘图

步骤4:点击绘图以后出现绘图工具栏,在工具栏上面点击直线

步骤5:点击直线以后再单元格左上角点击一下,然后按住鼠标左键斜着拉到右下角,这样斜线就画好了

步骤6:如果加入文字的话就点击工具栏的视图,然后再点击工具栏,再点击窗体

步骤7:点击窗体以后出现窗体工具窗口,在窗口上面点击标签

步骤8:点击标签以后再斜线的两侧点击添加标签,然后把标签的名字改成要输入的名字就可以了

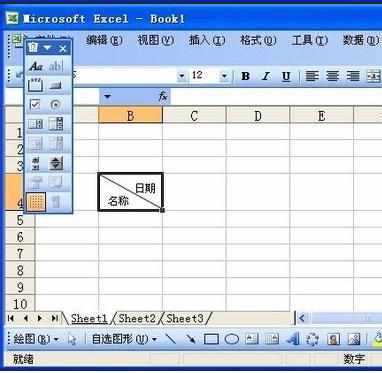
看了excel表格内画斜杠的教程还看了:
1.excel表格里画斜杠的教程
2.excel表格内绘画斜线的教程
3.如何在Excel中画斜线
4.excel表格内画两条斜线的教程
5.excel2013画斜杠的教程
6.excel表格内画斜线的教程
7.excel表格内加斜杠的教程

excel表格内画斜杠的教程的评论条评论