ps滤镜怎么制作花朵_怎么使用Photoshop滤镜制作花朵
发布时间:2017-06-16 21:53
在ps的使用过程中,我们经常都会使用滤镜制作一些好看的突然,比如说制作一些花朵。下面是小编整理的ps滤镜制作花朵的方法,供您参考。
ps滤镜制作花朵的方法
新建一个黑色背景的文件,再新建一个图层,用画笔画一根直线。
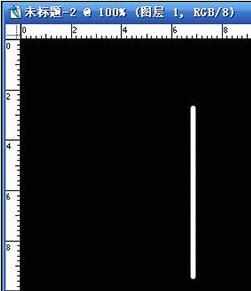
滤镜,分格化,风,多吹两次出下图。

ctrl+T,右键,选择变形。
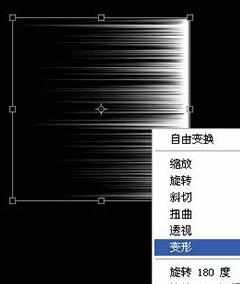
拖动结果,做出下图。
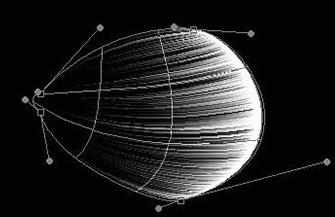
复制几个排列成下图,并把除背景层之外的图层合并。
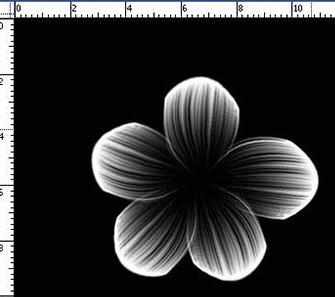
再来ctrl+T,右键,选择变形,做出下图。

把花瓣的图层手复制一份缩小做成花蕊的中心部分,并画面花的茎杆。

做到这步就差不多了,接下来就把花瓣,花蕊分别用图层样式里的颜色叠加成你喜欢的色,然后加上外发光,但有点要注意,比如叠成淡紫色,那么外发光就要发成深紫色,叠成Y100的黄,发光就要发成偏橙黄。然后用做花瓣的方法做出叶子加上点背景就大功告成。


ps滤镜怎么制作花朵_怎么使用Photoshop滤镜制作花朵的评论条评论