Excel中进行取消只读的操作方法
发布时间:2017-06-19 13:33
相关话题
有些文档作为模板为了不让别人误操作而不允许别人修改,但是别人又要利用你的模板使用,为了防止别人把你的模板改掉,我们可以设置成已只读模式打开,这样,即使修改之后职能另存为的方式保存,今天,小编就教大家在Excel中进行取消只读的操作方法。
Excel中进行取消只读的操作步骤:
第一步:选择 “文件--另存为”。

第二步:选择左下角的 “工具--常规选项”。

第三步:输入 “修改权限密码”。
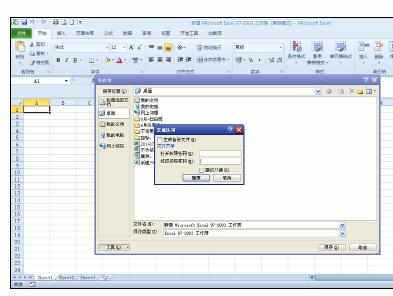
第四步:确认密码。

再确认,最后保存就好了!当你再打开这个文档时,需要输入密码才能修改,否则只能以只读方式打开了!
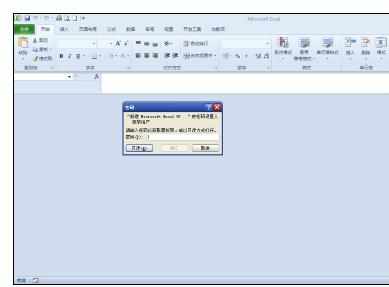

Excel中进行取消只读的操作方法的评论条评论