ps将照片变成素描效果图方法
发布时间:2017-05-03 14:55
hotoshop太神奇了,竟然可以将照片变成素描效果图。它过程也不复杂,实在是太实用了,赶快学起来吧。今天跟着小编一起学习ps将照片变成素描效果图方法,希望对你有帮助。
ps将照片变成素描效果图方法
打开彩色图片。新建图层1。

将前景色设置成黑色,按alt+del键填充图层,效果变成全黑。将图层的混合模式设置为色相,图片变成黑白。
使用快捷键省略了选择“油漆桶工具”→“填充”的过程。如果只是需要黑白效果,这样就是完成了。
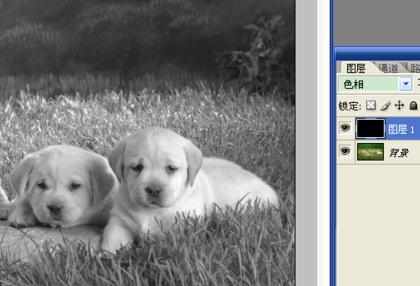
选择“图层”→“合并图层”,将背景图片变成黑白色。选择“图层”→“复制图层”。

选择背景副本,选择“图像”→“调整”→“反相”。
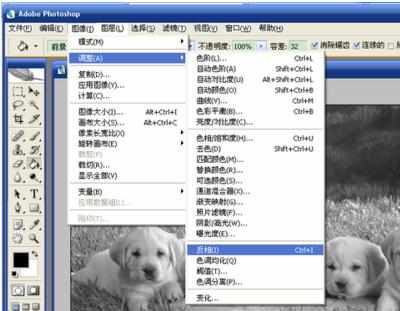
将背景副本的混合模式由正常改成颜色减淡。整个图像变成白色。
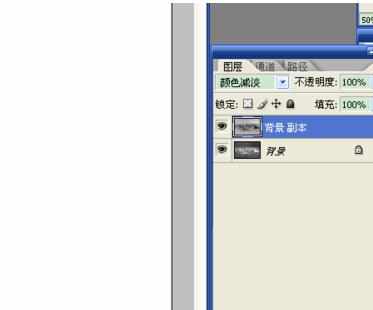
选择“滤镜”→“其它”→“最小值”,数值设置为1,确定。图像又显示出来了。
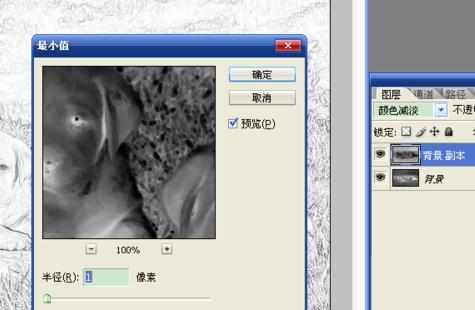
在背景副本图层上按右键,进入“混合选项”。

其它的设置不需要选择,按住alt键,点“下一图层”中的黑白条,将前一个数值的最大值设置为满意数值。确定。转换完成。
按住alt键是将滑动条分开。最终效果是由滑动条设置的数值决定的。
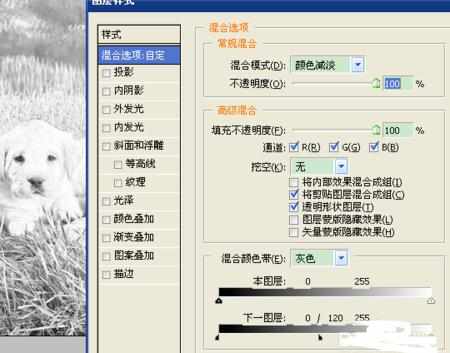

ps将照片变成素描效果图方法的评论条评论