excel表格设置零不显示的方法
发布时间:2016-12-09 12:30
相关话题
Excel中经常需要把数据为0的值给设置成不显示,零值具体该如何设置成不显示呢?下面是由小编分享的excel表格设置零不显示的方法,以供大家阅读和学习。
excel表格设置零不显示的方法:
设置零值不显示步骤1:打开已编辑好的Excel表格。(我自己做了一个表格)
设置零值不显示步骤2:在所有的计算公式设置完成,同时计算也完成了。有些行因为没有填数字,在他的结果列就显示“0”,大家看到我的这个表格里就是这样的。
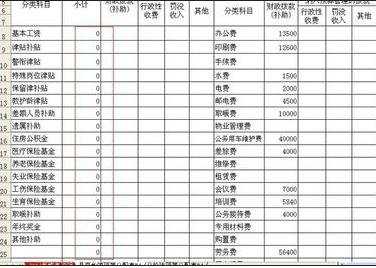
设置零值不显示步骤3:在打开的表格界面,选择“工具”菜单,下拉后选择“选项”这一选择。如下图所示
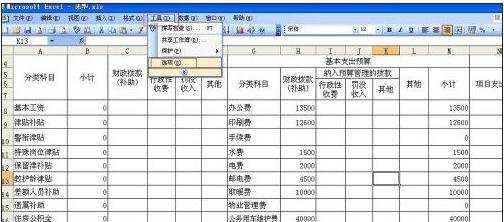
设置零值不显示步骤4:鼠标左键点击“选项”,打开“选项”对话框。
如大家看到的一样,里面有好多的选项卡,我们看到在“视图”选项卡的“窗口选项”下有“零值”这个选项,
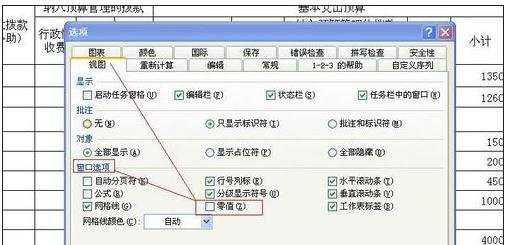
设置零值不显示步骤5:现在我们把前面方框里的“对勾”去掉,如下图所示
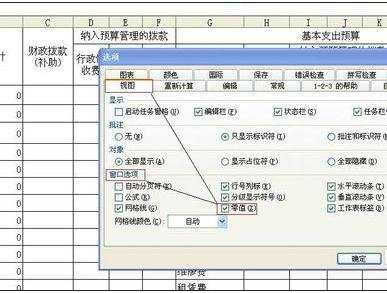
设置零值不显示步骤6:然后点击“确定”这样就看到刚才显示有“0”值的显示变为空的了。
看下图
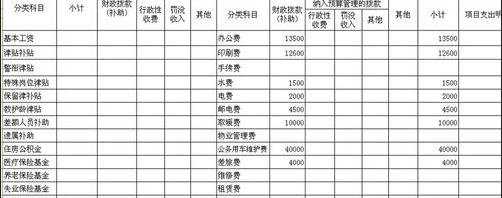
设置零值不显示步骤7:到此为止,表格中所有单元格值为“0”的都不再显示了。那么打印出来以后自然就没有那么的“0”了。
看了excel表格设置零不显示的方法还看了:
1.excel表格设置0不显示的方法
2.Excel2013怎么设置不显示指定单元格里的0
3.excel2003表格关于0不显示的设置方法
4.excel2007设置单元格0不显示的方法
5.excel表格让0不显示的解决方法
6.怎么设置excel表格中不显示零值
7.excel2007设置单元格0时不显示的方法

excel表格设置零不显示的方法的评论条评论