Excel中进行多条件数据筛选的操作技巧
发布时间:2017-06-15 21:03
相关话题
在Excel数据表操作中,我们经常要对数据进行筛选查看,对于简单的筛选或单条件筛选,我相信很多朋友都会,如何进行多条件数据筛选。今天,小编就教大家在Excel中进行多条件数据筛选的操作技巧。
Excel中进行多条件数据筛选的操作步骤
打开需要筛选的文件。我们的目的是要找出工资>2000,报销<1000的数据。如果你选择逐个逐个的查看,是比较没效率的,如果数据比较多,查找就更难。
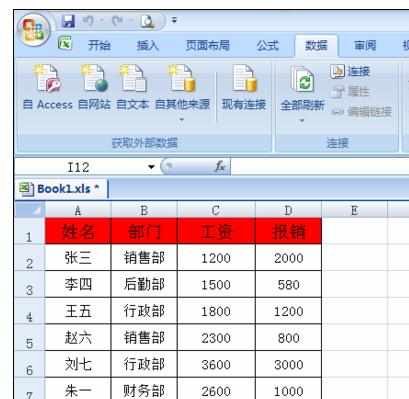
如图,添加辅助条件区域,并输入公式,根据我们的要求输入公式“=(C2>2000)*(D2<1000)",其中C2代表的是”工资“,D2代表的是”报销“,实际操作中根据自己的需求选择条件。
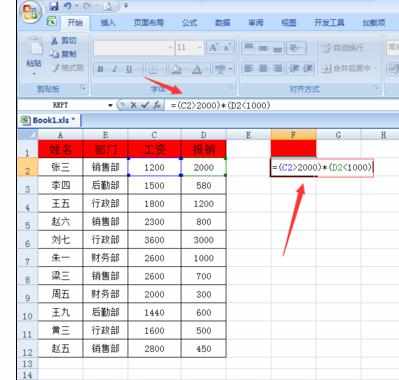
通过步骤2得到如图结果,此时辅助条件区域已经完成。
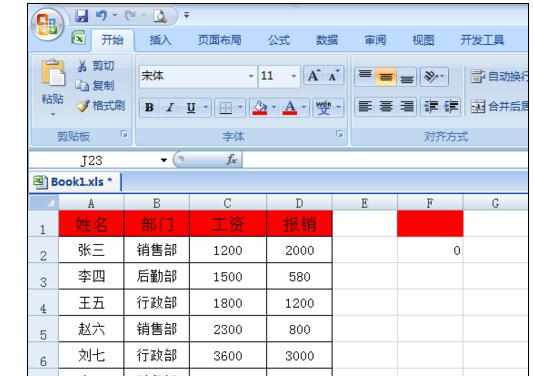
选中任一单元格,在工具栏中找到”数据“中”筛选“一栏,选择”高级“。
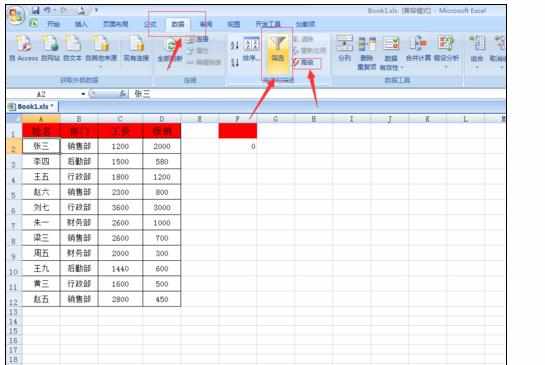
此时,出现如图所示对话框,在”列表区域“选中全部需要筛选的数据。
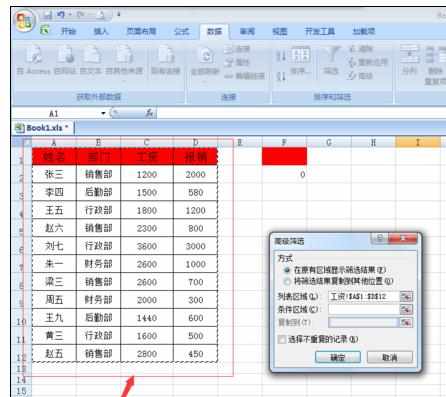
在”条件区域“选中步骤2中制作的辅助条件区域。
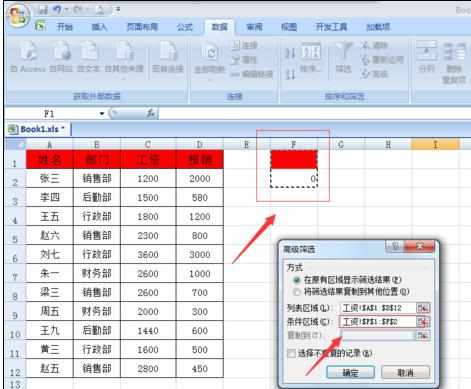
完成。如图所示为最后筛选出的结果,全部满足工资大于2000,报销小于1000的条件。


Excel中进行多条件数据筛选的操作技巧的评论条评论