Excel2010中进行次坐标轴的添加方法
发布时间:2017-04-05 17:14
相关话题
Excel制作图表数据项多时,特别是数据单位不同,数值差距大时,比较起来很不好分辨,不能直观的反应数据,把差距大的添加次坐标轴是一个很好的办法。今天,小编就教大家在Excel2010中进行次坐标轴的添加方法。
Excel2010中进行次坐标轴的添加步骤如下:
打开excel工作表,输入要用的数值。
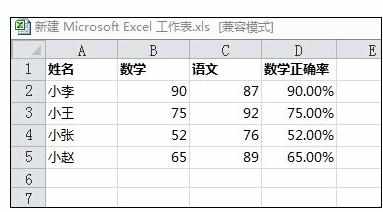
选中全部数据——插入——图表——柱形图——二维柱形图,然后选择第二个。
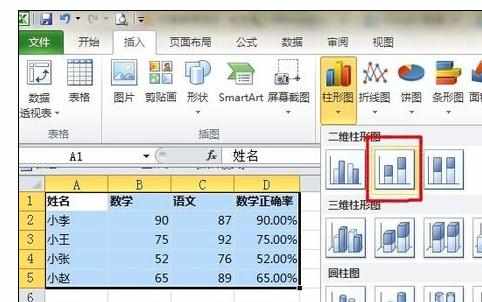
由于数学正确率数值很小,基本不显示,放到任一个柱形图最上面,可以选中。

右击——设置数据系列格式。
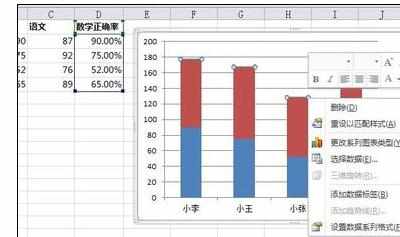
系列选项——次坐标轴。
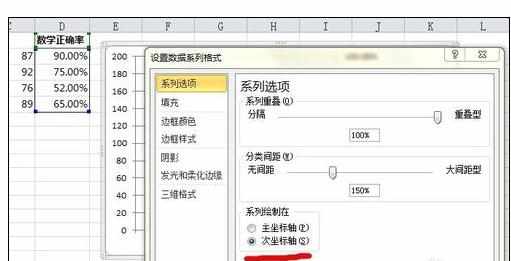
出现次坐标轴后选中数学正确率——右击——更改系列图表类型——折线图——确定。

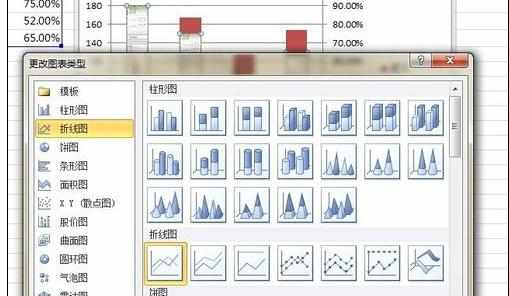
然后就可以看到数学正确率变成折线图了,但数据还不是太明朗,可以选中红色(语文)或蓝色(数学)柱形图——右击——更改系列图表类型——柱形图——第一个——确定。
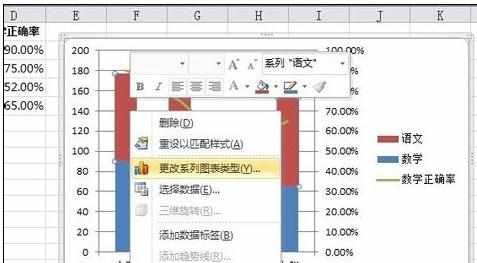
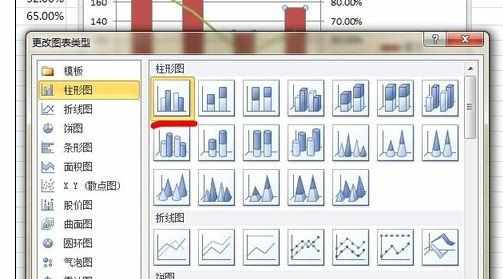
现在图表基本成型,想在哪一项添加数据,选中那一项——右击——添加数据标签。
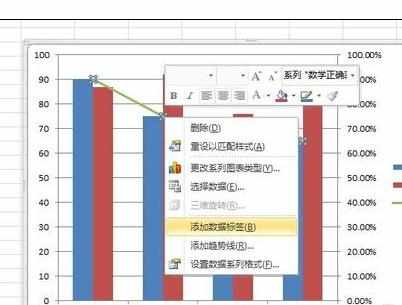
选中具体数据——右击——设置数据标签格式,想让数值在那个位置直接选择就好了,比如选靠上,可以看到数值位置变了。

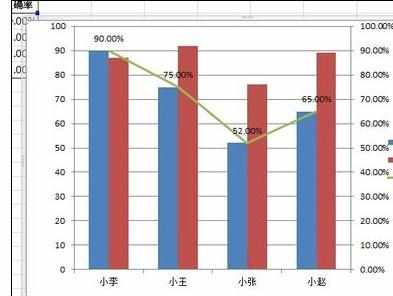
最后一步插入标题,点击图表任何地方,菜单栏——布局——图表标题——选择自己想放的地方:居中或上方,修改标题名称成绩表。
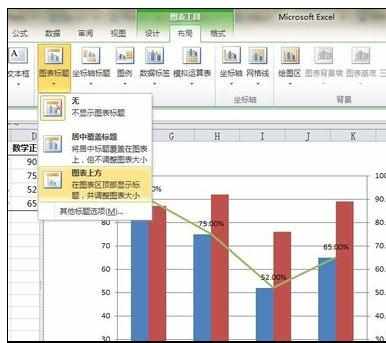
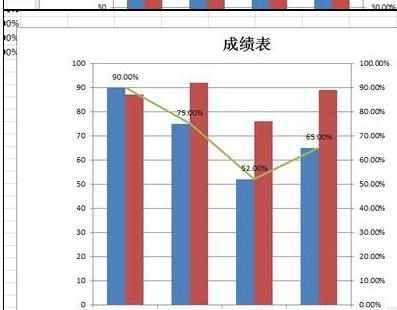
好了,一个完整的表格就形成了。

Excel2010中进行次坐标轴的添加方法的评论条评论