word2010怎么设置同时存在横向和纵向
发布时间:2016-11-06 18:14
相关话题
在使用Word时,你可能会遇到这样的情况,我们可能由于文章需要,我们需要临时需要在Word文档中插入一页横向的页面,那么下面就由小编给大家分享下word2010设置同时存在横向和纵向的技巧,希望能帮助到您。
word2010设置同时存在横向和纵向的步骤如下:
步骤一:假设如下图的一片文章,默认情况下,文章的页面为纵向的,下面进行设置插入一页横向的页面
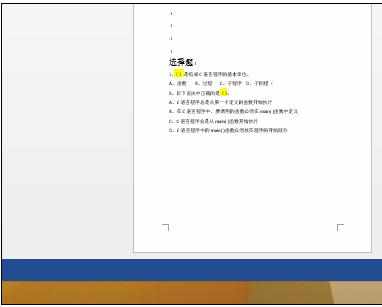
步骤二:在页面布局菜单中找到如下图所示的“分隔符”选项,单击打开设置项
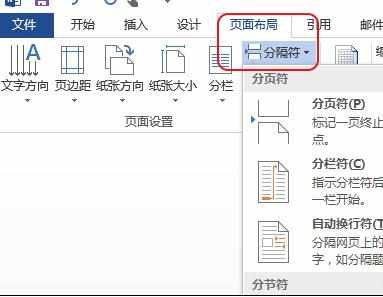
步骤三:在弹出的下拉菜单中找到如下图所示的“下一页”选项
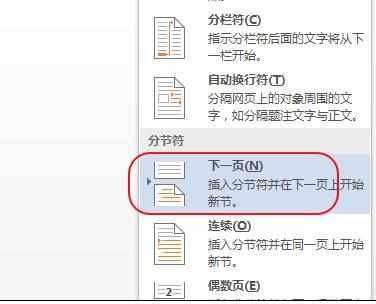
步骤四:此时你会发现文档的光标后面会增加出新的一个页面,但此时该页面也为纵向的
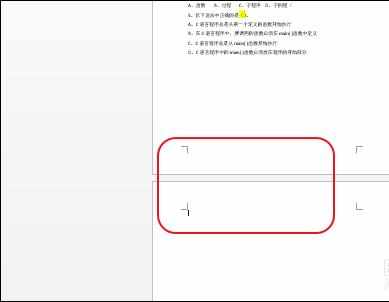
步骤五:接下来我们需要单独的对该页面进行页面布局设置,如下图,在页面布局中选择横向按钮
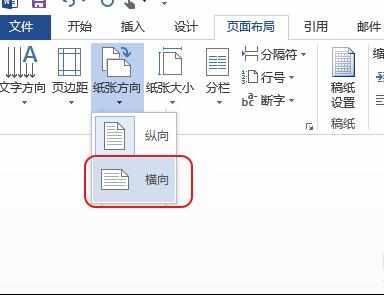
步骤六:最后你会发现只有刚才插入的页面被设置成了横向,到此插入一个横向的页面就实现了
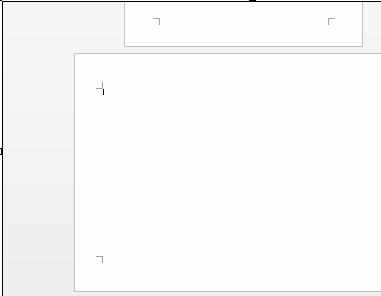

word2010怎么设置同时存在横向和纵向的评论条评论