Win10怎么加快开机速度
很多朋友都升级或者安装了Windows10操作系统,但是我们还是希望自己的电脑开机速度更快一些,那么Win10怎么加快开机速度呢?就让小编来告诉大家Win10加快开机速度的方法吧,希望可以帮助到大家。
Win10加快开机速度方法一
开始->所有应用->Windows 系统->控制板面

电源选项->选择电源按钮功能

->点击“更改当前不可以的设置”


将“启用快速启动(推荐)”选项勾去,然后重启,
重启完成后,按照之前的步骤重新勾选“启用快速启动(推荐)”,然后重启,既可看到启动速度明显提升
若此时发现没有效果,或者是根本没有“启用快速启动(推荐)”选项,都不用担心,点开搜索,输入“cmd”,出现出现命令提示符,以管理员身份运行
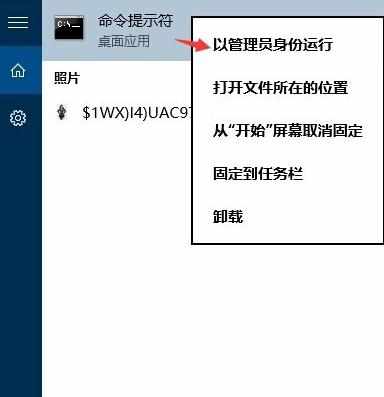
或者右键开始键出现->命令提示符(管理员)->

打开命令符后,输入 powercfg /h on 后确认,再从步骤1开始既可

Win10加快开机速度方法二
可以通过修改系统配置来达到加快开机速度的效果,具体步骤如下:
1、按快捷键“win+R”打开运行窗口并输入“msconfig”后点击“确定”或者按“ENTER”键。
2、这时候会打开一个名为“系统配置”的窗口,在“常规”选项框下 我们勾选“有选择的启动”下的“加载系统服务”和“加载启动项”

3、然后我们依次点击“引导——高级选项”,在“引导高级选项”窗口勾选“处理器个数”,“处理器个数”下的数字选一个最大的数 小编这里是“4”,点击“确定”。

4、接下来我们在“超时”对话框中输入“3”,最后点击“确定”
Win10加快开机速度方法三
这次我们不需要调整注册表或者繁琐的第三方软件,只需要进行系统本身的设置就可以。这项服务叫做“快速启动”

首先,我们按下Win+R,打开运行。

然后,我们输入control,回车,打开控制面板。


找到硬件和声音,并打开,进入。

然后找到电源选项,进入。

进入后选择“选择电源按钮的功能”,进入设置选项。

然后点击上方的“更改当前不可用设置”。

至此,我们终于找到我们需要寻找的服务:快速启动。在“启用快速启动”前打钩,退出。

Win10怎么加快开机速度的评论条评论