MyEclipse配置JDK的步骤
发布时间:2017-06-03 16:34
MyEclipse在更换工作空间或者第一次使用时,都需要配置JDK.下面是小编跟大家分享的是MyEclipse配置JDK的步骤,欢迎大家来阅读学习~
MyEclipse配置JDK的步骤
工具/原料
MyEclipse与JDK。
配置步骤与配图。
方法/步骤
第一步:
选择菜单栏中的window----再选择Preference,具体如下方所示:

第二步:
在弹出的对话框中选择Java----》双击Install JREs,在右边的框中,点击【Add...】按钮----》OK
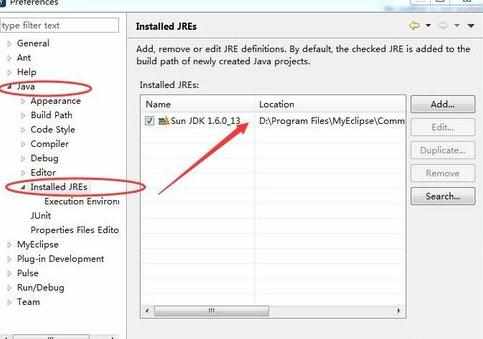
第三步:
会弹出一个对话框,点击【Add.....】按钮,选择Standard VM----》Next,如下图所示:

第四步:
会弹出一个对话框JRE Definition-----》点击【Directory】,此时你报确保在你所用的电脑上已经安装好了JDK,然后选择你安装JDK的路径,如下第二张图片这样选择。


第五步:
此时,你会看到,JDK的路径会自动在JRE home的输入框里面,如下方所示:

第六步:
单击Next按钮,会返回到另一个对话框Installed JREs里面,在这里的Name有2个,一个是MyEclipse自带的JDK,另一个是我们刚刚所选择的JDK,如下图所示;
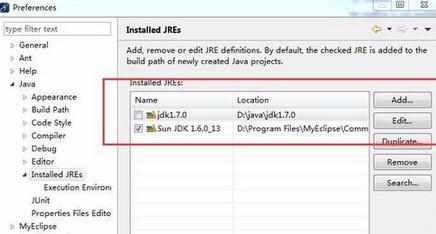
第七步:
我们要去钩选系统自带的JDK,勾选我们刚刚选择的JDK,即我们自己安装的JDK,具体如下方这样操作。

接下来:
这样我们算是在MyEclipse中配置好了JDK,接下来选择版本。
第一步:选择菜单栏中的window---》Preference,如下方所示:
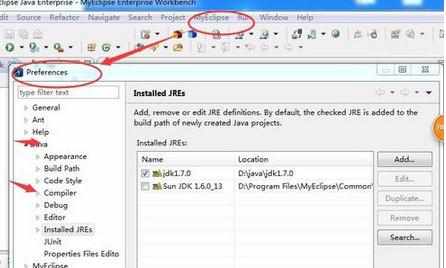
第二步:
选择Java下方的Complier,然后在右边的Compiler compliance lever下方的Use default compliance setting 的下拉列表框中选择适当的版本。
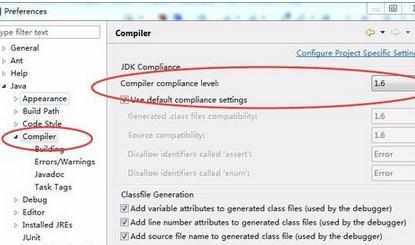
yEcli

MyEclipse配置JDK的步骤的评论条评论