CorelDRAW X7中相机效果滤镜怎么用
相关话题
CorelDRAW X7软件中相机效果滤镜较之以前版本又增添了许多功能,模拟各种“相机”镜头产生的效果,包括彩色、相片过滤器、棕褐色色调和时间器效果,可以让照片回到历史,展示过去流行的摄影风格。以下步骤教大家如何在CorelDRAW X7中使用相机滤镜做出各种效果。
CorelDRAW X7中相机效果滤镜怎么用
着色:利用“着色”滤镜可以使位图变换颜色。调节它的“饱和度”,能使照片变为有彩色或无彩色。
选择位图后,执行“位图”→“相机”→“着色”命令,打开“着色”对话框,设置各项参数,单击“预览”按钮,单击“确定”按钮,位图即可应用滤镜。效果如图所示:
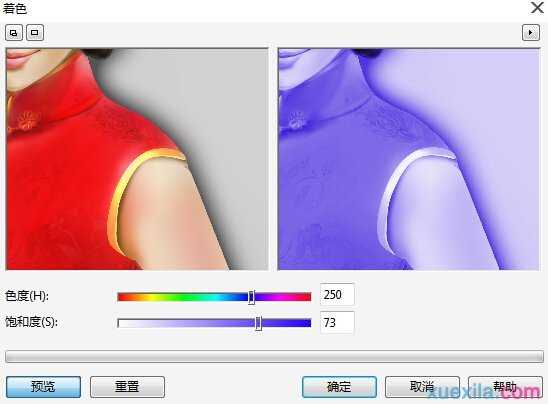
扩散:利用“扩散”滤镜可以使位图的像素向周围均匀扩散,从而使图像变得模糊,柔和。
选择位图后,执行“位图”→“相机”→“扩散”命令,打开“扩散”对话框,设置各项参数,单击“预览”按钮,单击“确定”按钮,位图即可应用滤镜。效果如图所示:
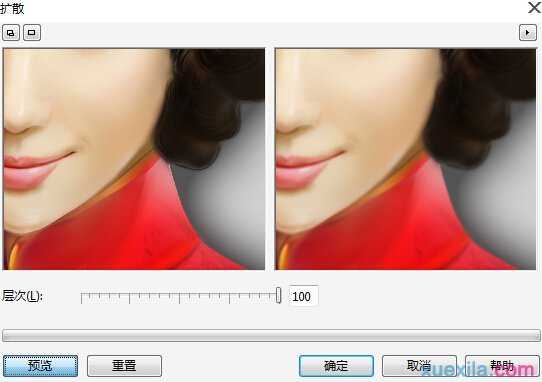
照片过滤器:“照片过滤器”滤镜可以在固有色的基础上改变色相,使色调变得更亮或更暗。
选择位图后,执行“位图”→“模糊”→“照片过滤器”命令,打开“照片过滤器”对话框,设置各项参数,可以勾选“保持亮度”,使照片变得更亮。单击“预览”按钮,单击“确定”按钮,位图即可应用滤镜。效果如图所示:
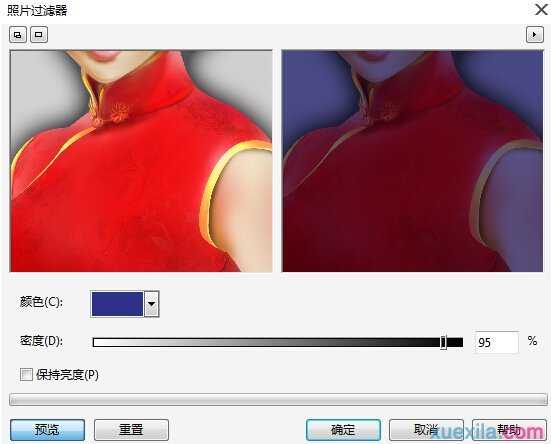
棕褐色色调:“棕褐色色调”滤镜可以制造怀旧照片的感觉,让照片回到历史。
选择位图后,执行“位图”→“模糊”→“棕褐色色调”命令,打开“棕褐色色调”对话框,设置各项参数,单击“预览”按钮,单击“确定”按钮,位图即可应用滤镜。效果如图所示:
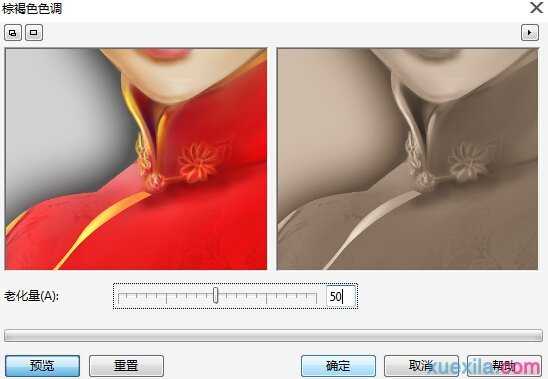
延时:“延时”滤镜可以重新营造旧照片风格,单击一种效果,调整任何特殊效果设置。
选择位图后,执行“位图”→“模糊”→“延时”命令,打开“延时”对话框,设置各项参数,可以勾选“照片边缘”。单击“预览”按钮,单击“确定”按钮,位图即可应用滤镜。效果如图所示:
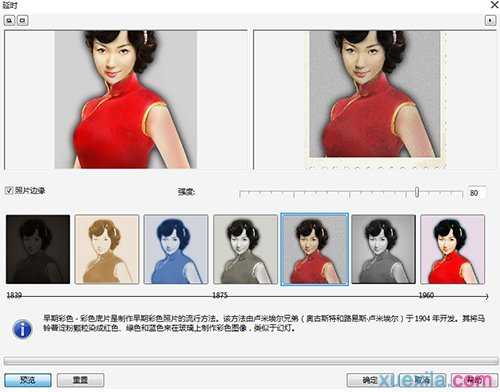

CorelDRAW X7中相机效果滤镜怎么用的评论条评论