centos局域网怎么安装
相关话题
用 U 盘通过局域网来安装 CentOS 6.0 适用范围: 有 2 台电脑,并且能组建成局域网,要安装 CentOS 6.0 的电脑支持 U 盘启动。下面是小编给大家整理的一些有关centos 局域网安装方法,希望对大家有帮助!
centos局域网安装方法
1、制作U盘启动引导
电脑插上U盘,打开UltraISO软件,文件---打开,选择你下载好的
CentOS-6.0-i386-netinstall.iso文件,点启动光盘--写入硬盘镜像,在硬盘驱动器里面选择你的U盘(看清楚,千万别选错),写入方式默认为:USB-HDD+,然后点格式化,格式化完成后,关闭对话框,
然后再点写入,等几分钟,完成后,点返回,最后,拔下U盘,以备后用。
到此,U盘启动引导制作完成,现在这个U盘已经可以用来引导安装CentOS 6.0了。
系统运维 温馨提醒:qihang01原创内容版权所有,转载请注明出处及原文链接

2、本地搭建CentOS 6.0安装服务器
打开UltraISO软件,文件---打开,选择你下载好的CentOS-6.0-i386-bin-DVD.iso
文件,然后点操作—提取,选择一个目录(我这里是F:centos),点确定,完成之后,你会看到F:centos里面多了很文件。

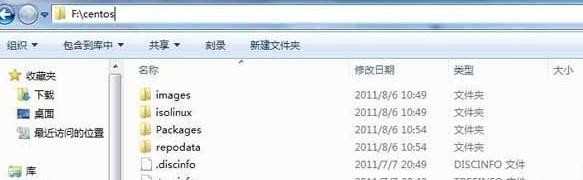
接着,打开EasyWebSvr
系统运维 温馨提醒:qihang01原创内容版权所有,转载请注明出处及原文链接
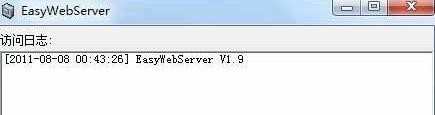
点右下角的图标,右键—设置,主目录,选择F:centos
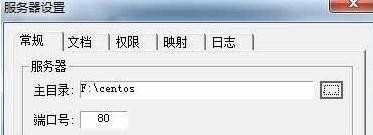
点上面的文档,允许目录浏览前面打钩,总是显示目录内容(忽略缺省文档列表)前面也打钩,最后确定。

然后在点右下角的图标,右键,选择启动服务。

然后在浏览器里面输入
(你电脑的IP是什么就写什么,我的IP是:10.0.0.99,)
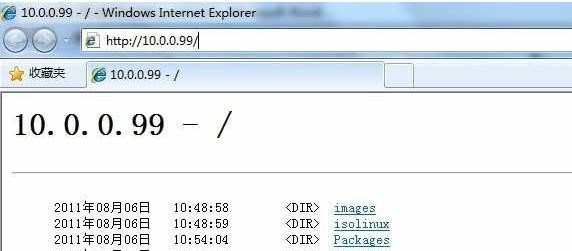
到此,CentOS 6.0局域网安装服务器搭建完成。
3、安装CentOS 6.0
设置要安装CentOS 6.0 的电脑第一启动为U盘启动,插入刚才制作好的U盘,重启电脑,会看到如图所示的界面:
系统运维 温馨提醒:qihang01原创内容版权所有,转载请注明出处及原文链接
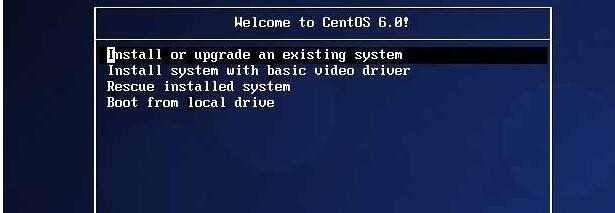
默认选择第一项,回车。
之后会出现下面这个界面:
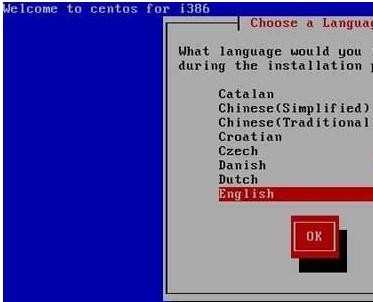
选择Chinese(Simplified),简体中文,然后回车
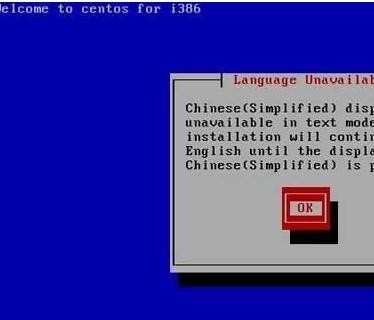

默认,回车,会出现下面的界面:
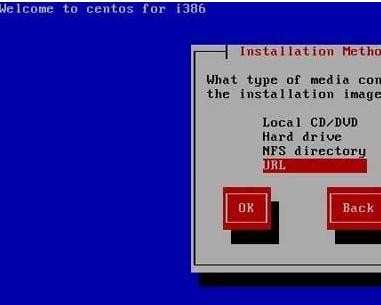
这一步是成败的关键所在,移动光标,定位在URL上, 选择OK,按回车
会出现下面的界面:

如果你的局域网内电脑可以自动获得IP地址的话,直接选择OK,按回车,如果需要手动分配IP地址的话,光标定位到Manual configuration 按OK,手动分配IP地址。
(我这里的电脑可以自动获得IP地址的,直接默认,选择OK,按回车。)
会出现下面的界面:
系统运维 温馨提醒:qihang01原创内容版权所有,转载请注明出处及原文链接
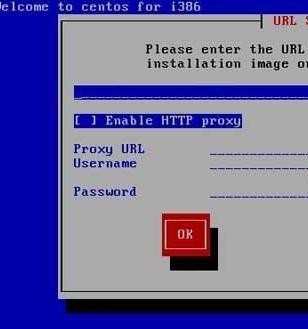
在第一行输入你的CentOS 6.0安装服务器地址
例如:(你自己是什么就输入什么,这个前面已经讲过了。)
如下图所示:
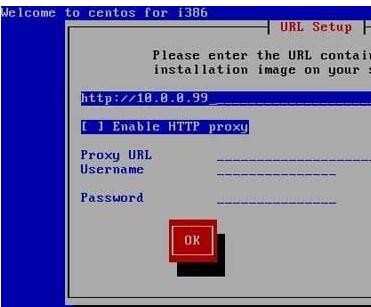
然后选择OK,回车。
然后下一步
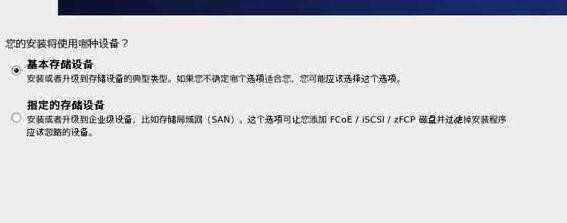
选择第一项,基本存储设备。

设置计算机名
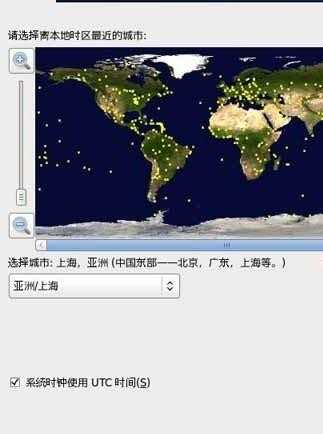
时区选择,默认即可!
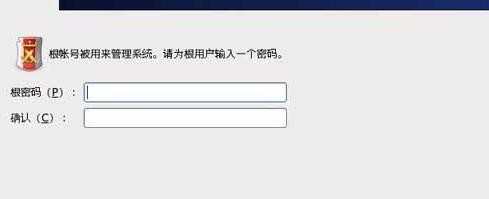
设置root密码
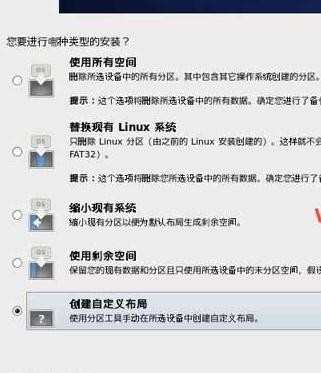
选择 创建自定义布局

可以看到硬盘的容量,我这里显示的是10G,现在自定义分区。

点创建,选择标准分区,点生成。

分区之前,自己先要规划好,怎么分区
我这里的分区如下:
硬盘总共10G
/5G
Swap1G(内存小于2G时,设置为内存的2倍;内存大于或等于2G时,设置为2G)
/home4G
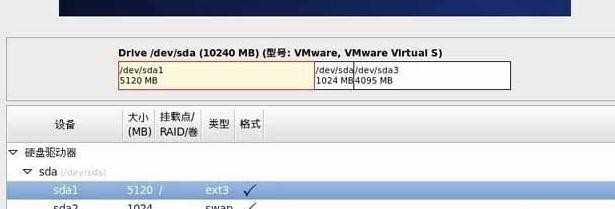
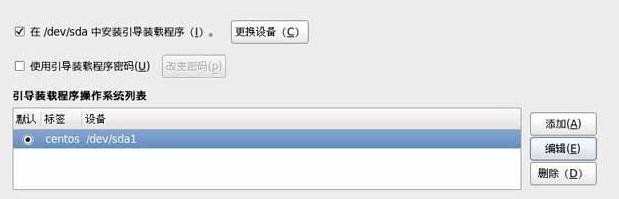
系统引导设置,默认即可!
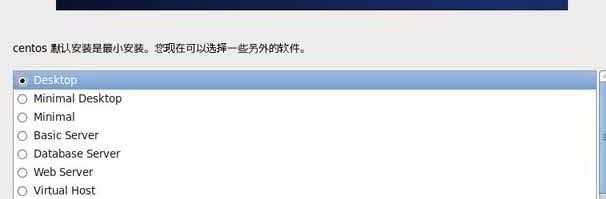
默认是第三个,这里选择第一个,桌面安装。
备注:
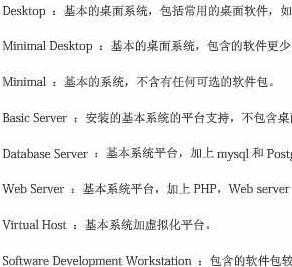
各个选择详细解释
系统运维 温馨提醒:qihang01原创内容版权所有,转载请注明出处及原文链接
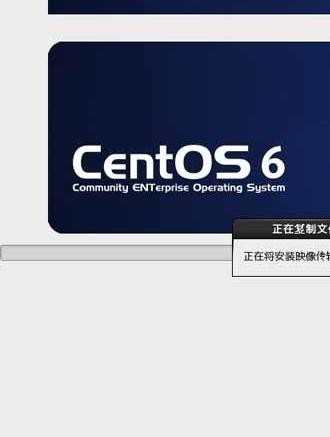



点击重新引导,系统重新启动。

centos局域网怎么安装的评论条评论